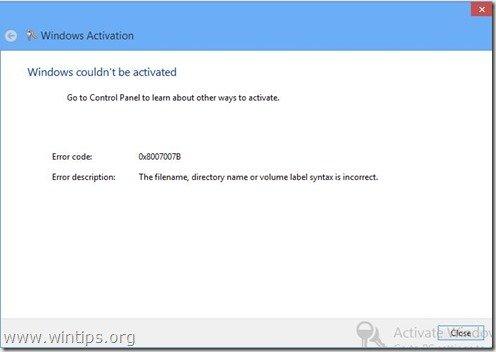Tabla de contenido
Cortana es una de las nuevas características de Windows 10 y actúa como un agente digital que puede ayudarte a gestionar tus tareas del calendario, a buscar archivos, apps y configuraciones en tu ordenador, a encontrar respuestas en la web mediante el navegador web Microsoft Edge y Bing (motor de búsqueda) y muchas más.

Por todas estas razones Microsoft no quiere que desactives Cortana, pero si algo va mal con Cortana o no quieres usarla, aquí puedes encontrar todas las formas disponibles para desactivar Cortana en tu ordenador con Windows 10.
En este tutorial puedes encontrar instrucciones detalladas sobre cómo desactivar/desactivar Cortana en tu PC con Windows 10.
Cómo desactivar o apagar Cortana en Windows 10.
Método 1. Desactivar Cortana cambiando el nombre de la carpeta de aplicaciones de Cortana (Windows 10 Todas las Ediciones)Método 2. Desactivar Cortana a través del Registro (Windows 10 Todas las Ediciones)Método 3. Desactivar Cortana a través del Editor de Políticas de Grupo (Windows 10 Enterprise) Método 1. Cambiar el nombre de la carpeta de Cortana (Funciona en Windows 10 Todas las Versiones)
El primer método para desactivar Cortana en Windows 10 es cambiar el nombre del paquete de la App de Cortana de " C:\NWindows\NSystemApps "Este método funciona en todas las versiones de Windows 10.
Paso 1. Activar la vista de archivos ocultos.
1. Haga clic con el botón derecho del ratón en Inicie menú  y seleccione Panel de control .
y seleccione Panel de control .

2. Cambia el Visto por: a Iconos pequeños .

3. Abrir Opciones del explorador de archivos .

4. En Ver pestaña: seleccione Mostrar archivos, carpetas o unidades ocultas y haga clic en OK .

Paso 2. Cambiar el nombre de la carpeta de la aplicación Cortana.
1. Abra el Explorador de Windows y navegue hasta la siguiente carpeta de su ordenador:
- C:\NWindows\NSystemApps
2. Cambiar el nombre el " Microsoft.Windows.Cortana_cw5n1h2txyewy " a la carpeta
" Microsoft.Windows.Cortana_cw5n1h2txyewy .BAK " y pulse Entre en .
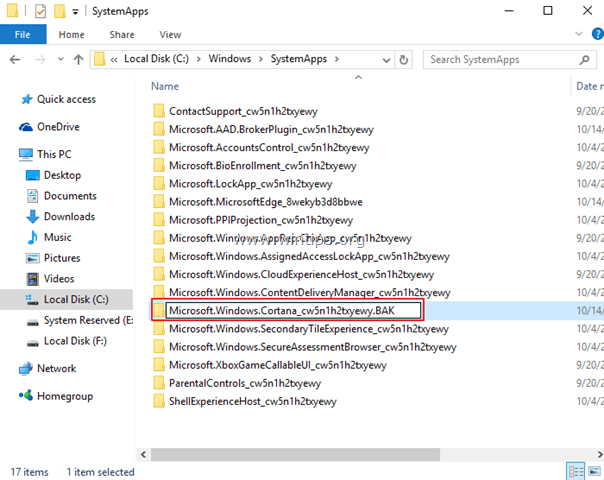
3. Debería recibir un Acceso a la carpeta denegado mensaje. Haga clic Continúa.
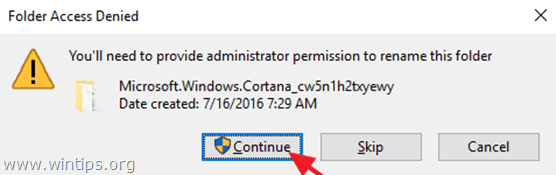
4. Entonces recibirás un Carpeta en uso Para evitar este error:
1. Pulse Ctrl + Alt + Del y lanzar Administrador de tareas .
2. En el Procesos y haga clic con el botón derecho del ratón en Busque en proceso y haga clic en Tarea final y...
3. Pulse inmediatamente la tecla Inténtalo de nuevo botón.
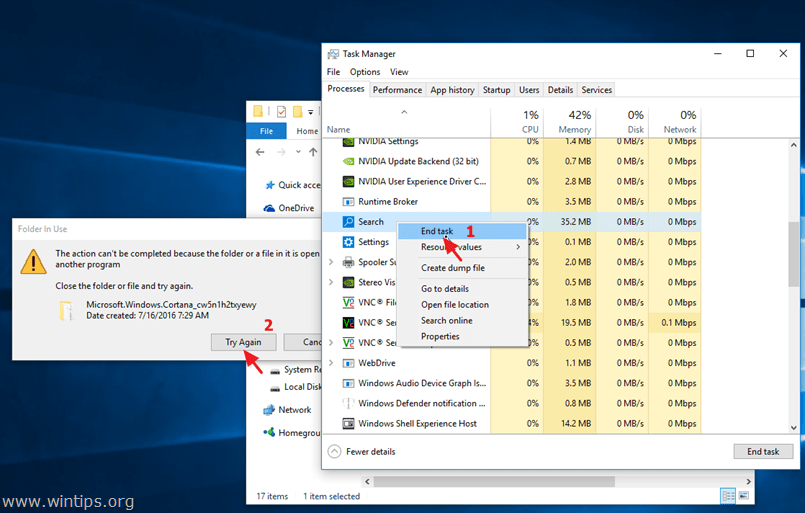
5. ¡Ya está! A partir de ahora si intentas lanzar Cortana, no pasará nada.
6. Para ocultar el icono de búsqueda de Cortana (o el cuadro de búsqueda) de la barra de tareas, haga clic con el botón derecho del ratón sobre él y seleccione Buscar en > Oculto . -
Nota: Para utilizar la función de búsqueda, abra el Explorador de Windows y utilice el cuadro de "acceso rápido a la búsqueda" situado en la parte superior derecha.
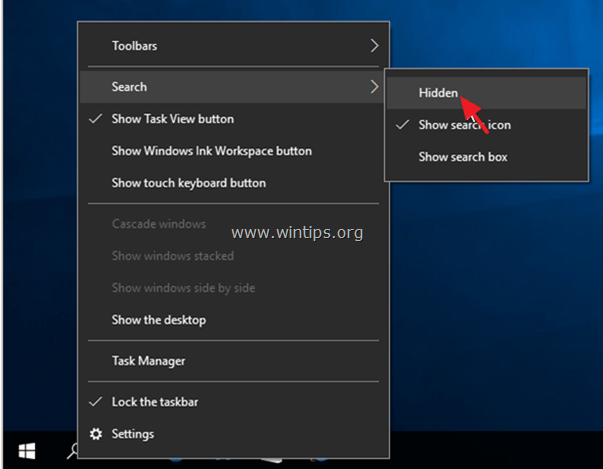
Método 2. Desactivar Cortana a través del Registro (Windows 10 Todas las Ediciones).
Nota: Este método ya no funciona después de la actualización de Windows 10 Anniversary Update.
1. Ventanas abiertas Editor del Registro Para hacer eso:
1. Prensa " Windows ”  + " R " para cargar el Ejecutar cuadro de diálogo.
+ " R " para cargar el Ejecutar cuadro de diálogo.
2. Tipo regedit y pulse Entre en .

2. En el panel de la izquierda, navegue hasta esta tecla:
- HKEY_LOCAL_MACHINE\NSOFTWARE\NPolicies\NMicrosoft\NWindows
3. Haga clic con el botón derecho del ratón en Windows y seleccione Nuevo > Clave .
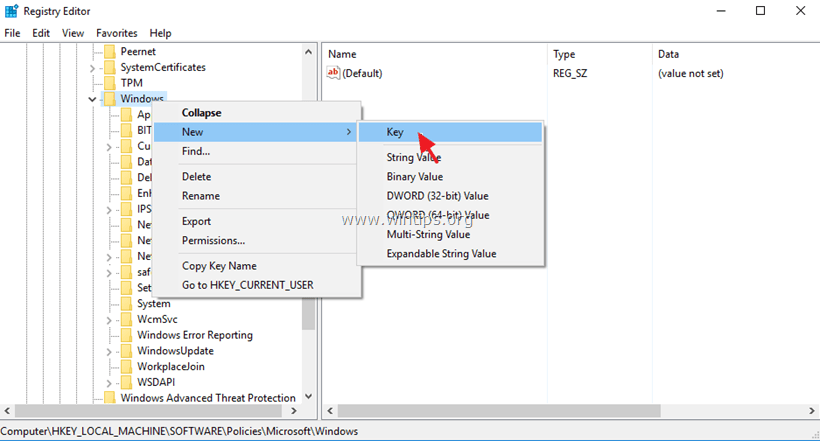
4. Dar a la nueva clave el nombre Búsqueda en Windows y pulse Entre en .
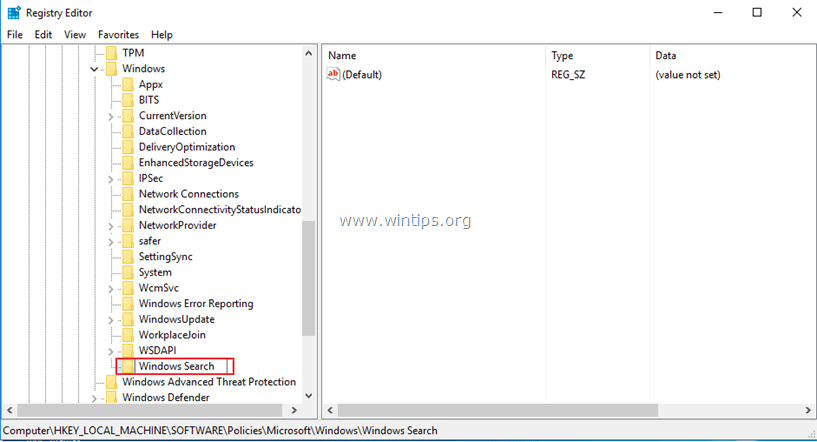
5. Seleccione la tecla de búsqueda de Windows y, en el panel derecho, haga clic con el botón derecho y seleccione Nuevo > DWORD (32 bits) Valor.
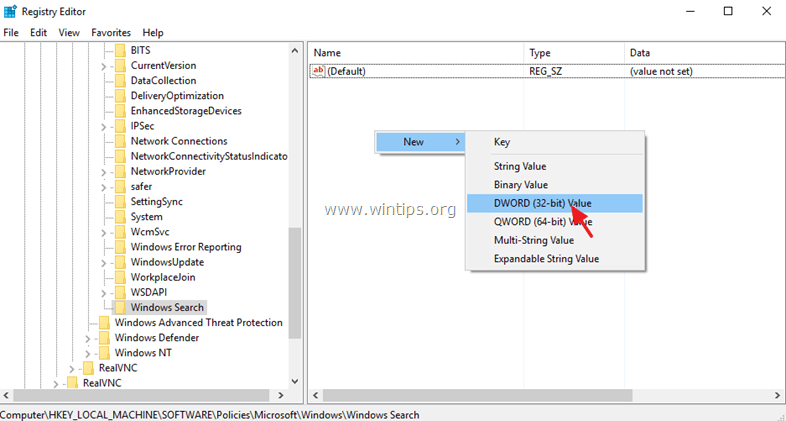
6. Dar al nuevo valor el nombre PermitirCortana.
7. Haga doble clic en el PermitirCortana y establecer su valor en 0 (cero). Haz clic OK .
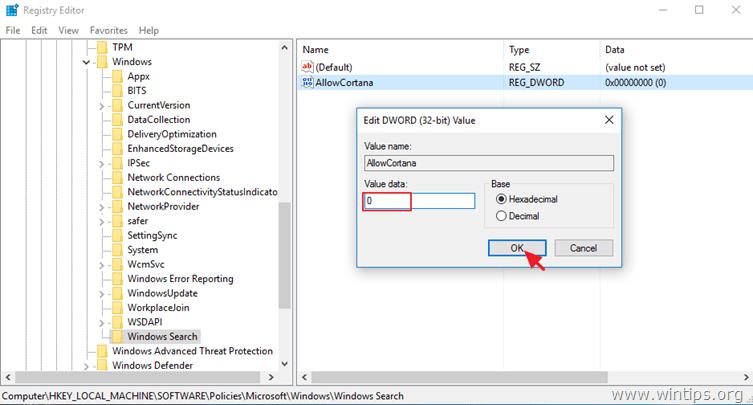
8. Cerrar Editor del Registro y reiniciar su ordenador.
Método 3. Desactivar Cortana mediante el Editor de directivas de grupo (Windows 10 Enterprise).
Si tienes Windows 10 Enterprise, entonces puedes desactivar Cortana a través del Editor de Políticas de Grupo.
1. Pulse Windows  + R de su teclado para cargar el Ejecutar cuadro de diálogo.
+ R de su teclado para cargar el Ejecutar cuadro de diálogo.
2. Tipo gpedit.msc y pulse Entre en .

3. En el Editor de Políticas de Grupo navegue (desde el lado izquierdo) a:
- Configuración del equipo > Plantillas administrativas > Componentes de Windows > Búsqueda
4. En el lado derecho, haga doble clic para abrir el Permitir a Cortana el escenario.
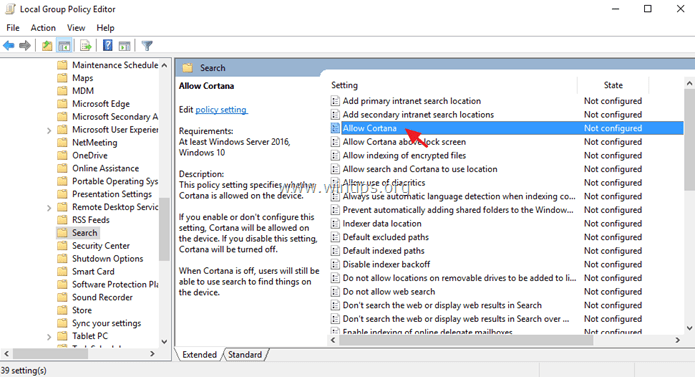
5. Set el Permitir a Cortana opción de Discapacitados y haga clic en OK .
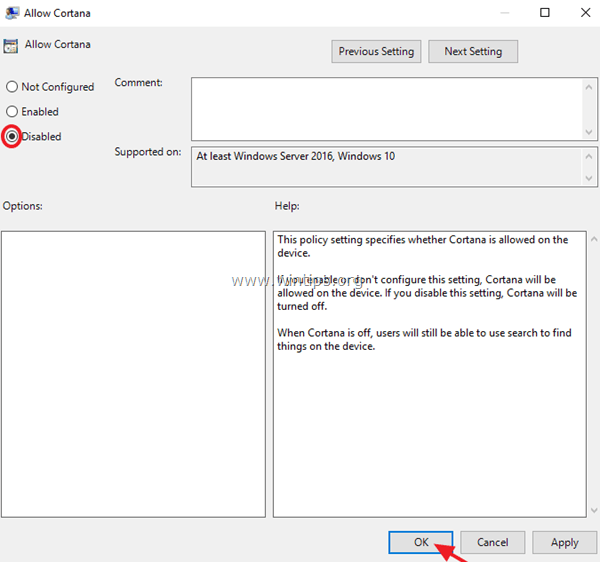
6. Reiniciar su ordenador.
Si esta guía te ha servido de ayuda, déjame un comentario sobre tu experiencia y comparte esta guía para ayudar a los demás.

andy dawis
El blog de un administrador de sistemas sobre Windows