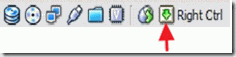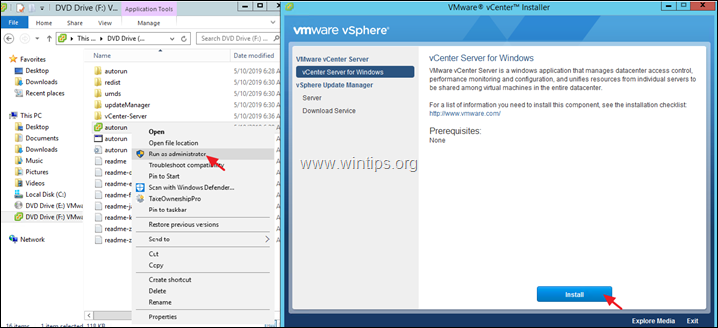Tabla de contenido
Hace unos días, configuré un servidor de archivos FTP en un ordenador basado en Windows 7 Pro utilizando el Servidor Filezilla Después de la configuración, me dirigí a las estaciones de trabajo para conectarlas a la carpeta de red FTP compartida mediante el programa " Añadir una ubicación de red " y me di cuenta de que, no hay manera de asignar/mapear una letra de unidad local a la unidad FTP Web en Windows, a menos que utilice un programa de terceros.
Artículo relacionado: Cómo configurar un servidor FTP con FileZilla Server..
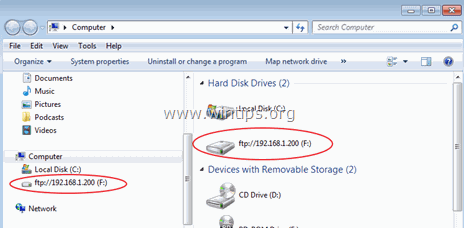
Después de investigar un poco en la web - por fin - encontré la página web gratuita FTPUSE que me ayudó a mapear una letra de unidad local a la carpeta compartida FTP. Pero el problema con el comando FTPUSE es que el mapeo no es permanente (el mapeo de la unidad FTP se pierde después de un reinicio). Por lo tanto, decidí escribir este tutorial con instrucciones detalladas sobre cómo se puede montar una letra de unidad a una unidad FTP Web mediante el uso de una aplicación gratuita FTPUSE y luego hacer esta conexión permanente.
Cómo asignar una letra de unidad a un recurso compartido FTP (FTP MAPPING).
Parte 1. Cómo asignar el FTP a la letra de unidad local con FTPUSE.
Parte 2. Hacer permanente el mapeo de la unidad FTPUSE.
Parte 1. Cómo asignar/mapear una letra de unidad a un recurso compartido FTP utilizando FTPUSE.
Aviso: Si buscas un programa que te ayude a asignar una ubicación de red FTP a una unidad local y luego abrir/guardar archivos directamente en la ubicación FTP, entonces usa WebDrive.
Paso 1. Descargar la aplicación FTPUSE (comando).
El comando FTPUSE es una aplicación gratuita que fue diseñada por Ferro Software y le ayuda a mapear un recurso compartido FTP remoto (servidor FTP) como una unidad local, por lo que puede utilizar el servidor FTP de su elección como un disco duro local. FTPUSE es una aplicación gratuita que fue desarrollada durante la producción de la solución de copia de seguridad de punto final Ferro Backup System, pero los discos mapeados utilizando FTPUSE pueden ser accedidos por cualquier aplicación(por ejemplo, el Explorador de Windows, Total Commander, el shell de comandos de MS-DOS).
1. Descargue e instale la aplicación FTPUSE.

2. Aceptar el acuerdo de licencia y pulse Siguiente .

3. Siga las indicaciones en pantalla para instalar el comando FtpUse en su sistema y al final haga clic en Finalizar e inicie el comando ftpuse para asignar una letra de unidad al servidor de archivos FTP. (Paso 2)

Paso 2. Utilice el comando FtpUse para asignar una letra de unidad a su SHare FTP.
1. Abrir una ventana de comandos de administrador.
2. En la línea de comandos, utilice la siguiente sintaxis* para asignar el recurso compartido FTP a una letra de unidad:
Nota: La sintaxis del comando FTPUSE es similar a la del comando NET USE.
Sintaxis FTPUSE:
- FTPUSE DriveLetter: FtpHostName/RemotePath Password
FTPUSE Paramenters:
/USER:nombre de usuario
/NOPASIVO
/PROPIETARIOACCESOSOLAMENTE
/PORT:portnumber
/OCULTAR
/DEBUG
/DELETE]
Ejemplos:
1. Para asignar la letra "F:" al servidor FTP "ftp.NombreServidor.com" dé el siguiente comando:
- FTPUSE F: ftp.NombreServidor.com
2. Para ejecutar el comando FTPUSE en segundo plano, escriba
- FTPUSE F: ftp.NombreServidor.com /HIDE
3. Para eliminar la unidad de disco asignada F:, escriba:
- FTPUSE F: /DELETE
4. Para asignar la letra de unidad local "F: a un servidor FTP con dirección IP "192.168.1.200" para el usuario FTP "Admin" con contraseña de usuario "123456", dé el siguiente comando:
- FTPUSE F: 192.168.1.200 123456 /USER:Admin

Después de ejecutar el comando FTPUSE deberías ver en el Explorador de Windows que se ha creado una nueva unidad F: que apunta a tu servidor FTP con la dirección IP 192.168.1.200.

Parte 2. Hacer permanente el mapeo de la unidad FTPUSE.
El comando FTPUSE funciona perfectamente para mapear un recurso compartido FTP de red como una unidad de disco local, pero tiene una desventaja: no puedes hacer que esta conexión sea permanente, porque si reinicias la estación de trabajo (en la que ejecutaste el comando FTPUSE), la conexión se perderá.
Y aquí viene la solución para evitar este problema:
Paso 1. Crear un archivo BATCH (.bat) que contenga el comando FTPUSE.
Para crear un archivo .bat con el comando FTPUSE:
1. Abra el Bloc de notas y escriba en él el comando FTPUSE que desea utilizar:
Por ejemplo FTPUSE F: 192.168.1.200 123456 /USER:Admin /HIDE

2. A continuación, vaya a Archivo > Guardar como y...
a. Especifique una nueva ubicación para guardar el nuevo archivo (por ejemplo, en la carpeta "Documentos").
b. Tipo a nombre de archivo (por ejemplo, ftpuse) y añadir la extensión .bat al final del nombre del archivo (por ejemplo, "ftpuse.bat").
c. Haga clic en Guardar (y cerrar el Bloc de notas).

Paso 2. Crear una nueva tarea para el comando FTPUSE.
Ahora es el momento de crear una nueva tarea programada (con privilegios administrativos) para ejecutar el archivo por lotes creado en el inicio de Windows. Así que vamos a empezar:
1. Abra el Programador de Tareas. Para ello:
a. Haga clic en el botón Inicie y en la casilla de búsqueda escriba: programador de tareas
b. Abrir el Programador de tareas de los resultados.

2. En el panel derecho, seleccione el Crear tarea opción.

3. En General ficha:
A. Escriba un nombre para la nueva tarea (por ejemplo, "FTPUSE") y seleccione el botón " Ejecutar con los más altos privilegios ".

B. A continuación, haga clic en el botón Cambiar de usuario o grupo botón.

C. En " Introduzca el nombre del objeto a seleccionar ", escriba SISTEMA y haga clic en OK .

4. A continuación, seleccione el Acciones Ficha.

5. En Acciones haga clic en la pestaña Nuevo botón.

6. Haga clic en Visite y seleccione el archivo BATCH que creó anteriormente (por ejemplo, el "ftpuse.bat"). Haga clic en OK al terminar.

7. A continuación, vaya a Disparadores y haga clic en Nuevo para especificar cuándo debe ejecutarse la nueva tarea.

8. En este caso queremos ejecutar nuestro archivo FTPUSE BATCH al inicio de Windows, por lo que en las opciones de "Iniciar la tarea", seleccionamos Al inicio y luego haga clic en OK dos veces para salir.

9. Ahora su tarea recién creada debería aparecer en la Biblioteca del Programador de Tareas.

10. Cierre el Programador de Tareas y reinicie su ordenador para aplicar los cambios.
Si esta guía te ha servido de ayuda, déjame un comentario sobre tu experiencia y comparte esta guía para ayudar a los demás.

andy dawis
El blog de un administrador de sistemas sobre Windows