Tabla de contenido
Hay muchos usuarios de Windows 10 que tienen problemas para iniciar sesión debido a una contraseña/pin incorrecto y no saben qué hacer. Los mensajes "La contraseña es incorrecta" o "El PIN es incorrecto" pueden aparecer incluso en casos en los que la contraseña/pin es 100% correcta.
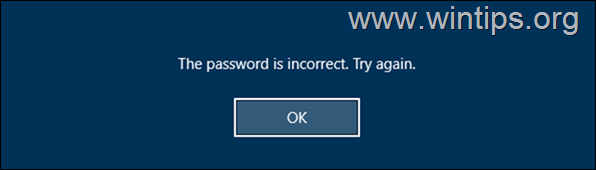
La imposibilidad de conectarse a Windows 10 por contraseña o pin incorrecto, suele deberse a la introducción de una contraseña/pin incorrecto, pero en algunos casos el problema puede producirse incluso después de escribir la contraseña/pin correcto y suele verse después de instalar una actualización de Windows.
Si estás experimentando un problema similar, estás en el lugar correcto, porque en esta guía te mostraremos varios métodos para superar los siguientes problemas en Windows 10:
-
- Windows 10 afirma que la contraseña/pin es incorrecta pero no lo es. Windows 10 contraseña incorrecta a pesar de ser correcta. Windows 10 contraseña de inicio de sesión de repente incorrecta. No se puede iniciar sesión en Windows 10 con la contraseña/pin correcta. Windows 10 contraseña no funciona después de la actualización. La contraseña de Windows 10 es incorrecta aunque sea correcta.
Como ARREGLAR: La Contraseña o PIN es incorrecta después de instalar actualizaciones en Windows 10.
- Reinicie su PC.Escriba su Contraseña/PIN con el Teclado Virtual.Elimine las Últimas Actualizaciones de las opciones de Recuperación.Cambie la Contraseña de su Cuenta MS desde otro dispositivo.Inicie sesión en Windows 10 con la Cuenta de Administrador.Reinicie su PC o Realice una Instalación Limpia de Windows 10.
Método 1. Reinicie su PC.
A menudo, este error es temporal y se produce porque Windows no ha terminado de instalar las actualizaciones y no ha configurado correctamente el dispositivo. En casos como éste, el problema puede resolverse simplemente reiniciando el ordenador. Si reiniciar el PC no soluciona el problema, pase al siguiente método.*
Nota - Sugerencia: El problema reportado por lo general se producen cuando se utiliza una cuenta de Microsoft para iniciar sesión en Windows 10 en lugar de con las cuentas locales. Por lo tanto, le sugiero que después de solucionar el problema para cambiar de cuenta de Microsoft a la cuenta local.
Método 2. CORREGIR "PIN es incorrecto" escribiendo la contraseña de su cuenta en el teclado virtual.
Si escribe el PIN correcto para iniciar sesión en Windows y recibe el mensaje "El PIN es incorrecto. Inténtelo de nuevo", realice las siguientes acciones: *
Nota: Vaya al paso 4 si recibe el mensaje "La contraseña es incorrecta".
1. Haga clic en Opciones de inicio de sesión .

2. Haga clic en el botón Clave  icono.
icono.

3. Escriba su contraseña y pulse Entre en Si sigue sin poder iniciar sesión, haga clic en OK en "Mensaje de contraseña incorrecta y proceda como se indica a continuación:
4. Haga clic en Facilidad de acceso icono  (situado en la esquina inferior derecha) y abra la ventana Teclado en pantalla .
(situado en la esquina inferior derecha) y abra la ventana Teclado en pantalla .

5. Pulsa en la casilla de la contraseña y a continuación escribe tu contraseña en el teclado virtual. Cuando hayas terminado, pulsa en el icono del "ojo" para comprobar si es correcta y si es así, pulsa Entre en .

Método 3. Desinstalar Latest Windows Update usando las opciones de recuperación.
Dado que el problema de "contraseña incorrecta" en Windows 10 suele aparecer tras instalar actualizaciones, procede a desinstalarlas desde las opciones de recuperación de Windows (este método suele funcionar).
1. En la pantalla de inicio de sesión mantener pulsado el CAMBIO y pulse Potencia -> Reinicie

2. Tras el reinicio, pulse Solución de problemas -> Opciones avanzadas -> Desinstalar actualizaciones .
3. Haga clic en Desinstalar la última actualización de calidad y una vez hecho esto intente iniciar sesión en Windows. Si no puede, realice los mismos pasos, pero esta vez elija Desinstalar la última actualización de funciones .

4. Después de desinstalar la(s) actualización(es), intente iniciar sesión en Windows 10 utilizando su PIN/Contraseña.
Método 4. Cambia la contraseña de tu cuenta de MS desde otro dispositivo *.
* Atención: Este método sólo se aplica a los usuarios que utilizan una cuenta Microsoft para iniciar sesión en su dispositivo Windows 10. Si utiliza una cuenta local, vaya al método 5 a continuación.
1. Desde otro PC o dispositivo (por ejemplo, su teléfono o tableta), inicie sesión en su cuenta Microsoft.
2. Haga clic en el botón Ficha Seguridad y, a continuación, escriba su contraseña para verificar su identidad.
3. En Seguridad mediante contraseña haga clic en Cambiar mi contraseña .

4. Después de cambiar la contraseña, reiniciar el ordenador con el problema de la contraseña, e inicie sesión en Windows 10, utilizando la nueva contraseña.
Método 5. Inicie sesión en Windows 10 con la cuenta de administrador oculta.
Requisito: Un medio de instalación de Windows 10 en USB .*
Nota: Este método requiere para iniciar el equipo desde un medio de instalación de Windows USB. Si usted no posee un medio de instalación de Windows USB, puede crear uno de otro equipo de trabajo, siguiendo las instrucciones de este artículo: Cómo crear un medio de instalación de Windows 10 USB de arranque.
Paso 1. Habilite la cuenta de administrador oculta.
1. Arranque su ordenador desde el soporte de instalación de Windows.
2. En la pantalla "Configuración de Windows", pulse CAMBIO + F10 para abrir el símbolo del sistema

3. En la ventana de comandos, escriba regedit y golpe Entre en .

4a. Pulse en el HKEY_LOCAL_MACHINE para seleccionarla, y...

4b. ..del Archivo clic en el menú Cargar colmena .

5. Ahora navegue hasta el disco con Windows y vaya a esta ruta:
- Windows\sistema32\config
6. Seleccione SAM y haga clic en Abrir .

7. Tipo FUERA DE LÍNEA como Nombre de clave y haga clic en DE ACUERDO.

8. Ahora navega a la siguiente ruta:
- HKEY_LOCAL_MACHINE\Offline\SAM\Domains\Account\Users\000001F4
9. En el panel derecho, haga doble clic en para abrir el F Valor REG_BINARY.

10. Utilizando el flecha abajo de su teclado, desplace el cursor hasta la línea 0038 .

11. Pulse el Borrar clave una vez eliminar 11 y, a continuación, escriba 10. Cuando haya terminado, pulse DE ACUERDO.

12a. Por último, resalte el FUERA DE LÍNEA llave, y...

12b ...seleccionar Descargar colmena de Archivo menú.

12c. Haga clic en Sí para confirmar su decisión.

13. Cierre el Editor del Registro y todas las ventanas abiertas y reiniciar su ordenador con normalidad.
Paso 2. Inicie sesión en Windows con la cuenta de administrador.
1. En la pantalla de inicio de sesión, haga clic en Administrador para iniciar sesión en Windows

2. Deja que Windows configure tu dispositivo por primera vez y accede al escritorio.
3. Pulse Windows + I simultáneamente en el teclado para iniciar Windows Ajustes .
4. En la ventana Configuración, haga clic en Cuentas de la lista de opciones que aparece en pantalla.

5. Seleccione Opciones de inicio de sesión del panel izquierdo y luego (en el panel derecho), desactivar la palanca para Utilizar mi información de inicio de sesión para finalizar automáticamente la configuración de mi dispositivo tras una actualización o reinicio. .

6. Reiniciar su PC e intente acceder a su cuenta normal. Si no puede continúe con el paso-3 a continuación.
Paso 3. Restablecer la contraseña de su cuenta.
1. Inicie sesión en el PC con el Administrador cuenta.
2. Proceda a restablecer la contraseña de la cuenta a la que no puede acceder debido a una contraseña incorrecta siguiendo las instrucciones que se indican a continuación en función de su tipo de cuenta:
A. Cuenta Microsoft:
Si recibes el mensaje "Contraseña/PIN incorrecto" al intentar iniciar sesión en Windows 10 con una cuenta de Microsoft, ve a la página de restablecimiento de contraseña de Microsoft y sigue las instrucciones que aparecen en pantalla para restablecer la contraseña de tu cuenta de MS. A continuación, inicia sesión en Windows con la nueva contraseña. *
Nota: Si después de restablecer la contraseña, sigues sin poder iniciar sesión en tu dispositivo Windows con la nueva contraseña, sigue las instrucciones que aparecen a continuación y crea una nueva cuenta de usuario (con privilegios de administrador). A continuación, transfiere todos los archivos y la configuración del perfil de la cuenta Microsoft al nuevo usuario.
B. Cuenta local:
Si te encuentras con el problema de "contraseña incorrecta", al intentar iniciar sesión en Windows 10 con una cuenta local, procede y restablece la contraseña de tu cuenta, de la siguiente manera:
1. Pulse simultáneamente las teclas Gana  + R para abrir el cuadro de comandos de ejecución.
+ R para abrir el cuadro de comandos de ejecución.
2. Escriba el siguiente comando y pulse Entre en .
- netplwiz

3. Seleccione su cuenta y haga clic en Restablecer contraseña. * Escriba una nueva contraseña para la cuenta y haga clic en DE ACUERDO.
Nota: Si desea crear una nueva cuenta, haga clic en el botón Añadir seleccione Iniciar sesión sin una cuenta Microsoft (no recomendado) y siga las instrucciones que aparecen en pantalla para crear un nuevo cuenta local. Cuando haya terminado, pulse Propiedades (en la pantalla de abajo), y en Composición del grupo pestaña elegir Administrador .

4. Reinicie su ordenador e inicie sesión con la nueva cuenta de usuario.
Método 6. Realice una instalación limpia de Windows 10.
Muchas veces, es mejor y lleva menos tiempo RESTABLECER el PC o realizar una instalación limpia de Windows 10, que intentar resolver los problemas de Windows 10.
¡Eso es! ¿Qué método te ha funcionado?
Hazme saber si esta guía te ha ayudado dejando un comentario sobre tu experiencia. Por favor, dale a me gusta y comparte esta guía para ayudar a otros.

andy dawis
El blog de un administrador de sistemas sobre Windows





