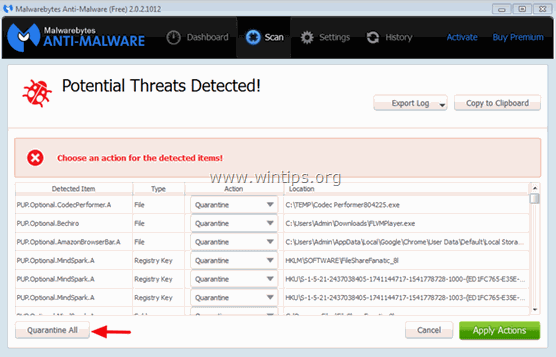Tabla de contenido
A veces, el siguiente error aparece después de haber desenchufado accidentalmente su unidad USB externa sin utilizar el Retirar con seguridad opción: " Es necesario formatear el disco en la unidad X antes de poder utilizarlo. ¿Quieres formatearla El resultado es que no puedes acceder a tus datos usando Windows u otro sistema operativo. El error anterior ocurre porque cuando accidentalmente - fuerzas - desenchufas (desconectas) tu unidad USB externa (disco duro USB, unidades USB, etc.) sin usar el Opción de eliminación segura (" Quitar el hardware de forma segura "), entonces la tabla de particiones de la unidad USB se corrompe.
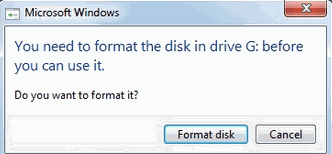
Para evitar la pérdida de datos o la corrupción de la tabla de particiones de la unidad de almacenamiento, asegúrese siempre de que ha cerrado todos los archivos abiertos y de que ha finalizado cualquier acción relacionada con la unidad USB (incluido el Explorador de Windows), y utilice siempre la opción de extracción segura antes de desenchufar la unidad. En caso de que siga recibiendo un mensaje de advertencia al expulsar dispositivos de almacenamiento masivo USB como ' Este dispositivo está actualmente en uso. Cierre todos los programas o ventanas que puedan estar utilizando el dispositivo y vuelva a intentarlo ', luego cierre la sesión y vuelva a iniciarla o reinicie el ordenador.
En este tutorial puede encontrar instrucciones claras sobre cómo restaurar la tabla de particiones corrupta en su disco duro (HDD) después de desconectarlo indebidamente. He utilizado este procedimiento varias veces con resultados exitosos para resolver el problema descrito para mis clientes.
Atención: Ten en cuenta que sigues esta guía bajo tu propio riesgo y tienes que ser muy cuidadoso con los pasos en ella, para evitar perder tus datos.
Para solucionar el problema del disco duro USB no reconocido he utilizado el TestDisk utilidad varias veces con grandes resultados. TestDisk es un potente software de recuperación de datos GRATUITO! Fue diseñado principalmente para ayudar a recuperar las particiones perdidas y/o hacer que los discos que no arrancan vuelvan a hacerlo cuando estos síntomas son causados por un software defectuoso, ciertos tipos de virus o un error humano (como la eliminación accidental de una tabla de particiones). La recuperación de la tabla de particiones utilizando TestDisk es realmente fácil.
Cómo resolver el problema de "Necesita formatear esta unidad" y restaurar la tabla de particiones del disco duro perdido usando TestDisk.
Aviso. Antes de continuar con los pasos siguientes, intente utilizar el comando CHKDSK para reparar los errores del disco. Para ello:
1. Abra un símbolo del sistema elevado {Prima de comandos (Admin)}.
2. Escriba el siguiente comando y pulse Enter: chkdsk X : /R
(Sustituya la letra "X" en el comando anterior por la letra de la unidad del disco problemático).
Paso 1. Descargue la utilidad Testdisk en su ordenador.
1. Navegue hasta http://www.cgsecurity.org/wiki/TestDisk y descargue Disco de prueba utilidad.

2. Haga clic para descargar el TestDisk versión según su sistema operativo (por ejemplo, Windows).

3. Cuando la operación de descarga haya finalizado, navegue hasta la carpeta de ubicación de la descarga y Haga clic con el botón derecho del ratón en en " testdisk-7.0-WIP.win.zip " y seleccione " Extraer todo " para descomprimir su contenido.

.
Paso 2. Utilice la utilidad Testdisk para recuperar la partición perdida del disco duro.
En este paso, usted puede aprender a usar TestDisk, para restaurar la tabla de particiones corrupta en su disco duro dañado.
1. En primer lugar, conecte la unidad de disco duro (HDD) no reconocida en su ordenador.
2. Explora ahora " testdisk-7.0-WIP.win " y el contenido de la carpeta Haga doble clic en para ejecutar el " testdisk_win.exe ".

2a. Haga clic " Sí " en el mensaje de advertencia del UAC.

3. En el TestDisk pantalla de la utilidad, pulse " Entre en " en el destacado " Crear ".

4. Espera hasta que TestDisk escanea tu ordenador en busca de discos conectados.

5. Uso de las teclas de flecha del teclado CUIDADOSAMENTE seleccione el disco duro USB externo no reconocido y pulse " Entre en " a Proceder ' al análisis del disco.

6. En la siguiente pantalla seleccione (con las flechas del teclado) el tipo de tabla de particiones (por ejemplo, Intel) y pulse " Entre en ".*
* Aviso: En este punto, TestDisk (normalmente) reconoce el tipo de tabla de partición correcto y lo resalta automáticamente. Para el sistema operativo Windows el tipo de tabla de partición es " Intel ”.

7. En la siguiente pantalla pulse " Entre en " en el " Analizar " y dejar que TestDisk para analizar su disco duro y encontrar la estructura de la tabla de particiones perdida.

8. Después del análisis del disco, TestDisk debería mostrar la estructura actual de la partición. Pulse " Entre en " de nuevo y dejar que TestDisk a " Búsqueda rápida " su disco en busca de particiones perdidas.

9. Si TestDisk puede localizar la(s) partición(es) perdida(s), durante ' Búsqueda rápida entonces verá una pantalla similar a la de abajo. Pulse el botón " P " en el teclado para asegurarse de que la partición encontrada contiene sus archivos.

10. En este punto pueden ocurrir dos cosas diferentes (casos):
Caso 1. Si puedes ver una lista de tus archivos perdidos en tu pantalla como la captura de pantalla de abajo, entonces presiona el botón " q " para volver al menú anterior y continuar con el paso 3.
Aviso importante: En este punto, sugiero utilizar el " copia " ( c para copiar) función de Disco de prueba para recuperar los archivos fundados en otro medio antes de aplicar las instrucciones del Paso 3.
- Artículo relacionado: Cómo recuperar archivos de un disco dañado o inaccesible utilizando TestDisk.

Caso 2. Si el TestDisk no puede abrir (reconocer) el sistema de archivos o el sistema de archivos está dañado, entonces tiene que realizar una búsqueda más profunda usando TestDisk utilidad para encontrar particiones perdidas. Para ello:
a. Prensa " q " para salir de esta sección y volver a la anterior.

b. En la pantalla de la sección anterior, pulse " Entre en ”.

c. Prensa " Entre en " una vez más para realizar un " Búsqueda más profunda ”.

d. Ahora sea paciente hasta que TestDisk analiza su disco. (Esta operación puede llevar algún tiempo).

e. Cuando el Búsqueda más profunda la operación se ha completado, pulse " P "Si sus archivos están en la lista, pulse " q " para volver a la pantalla anterior y continuar con el siguiente paso.
Aviso importante: En este punto, sugiero utilizar el " copia " ( c para copiar) función de Disco de prueba para recuperar los archivos fundados en otro medio antes de aplicar las instrucciones del Paso 3.

Paso 3: Escribir la estructura de la partición en el disco.
1. Después de reconocer (listar) con éxito sus archivos como se ha descrito anteriormente , prensa " q " para proceder a restaurar la tabla de particiones de su disco.*
UNA VEZ MÁS: NO PROCEDA A SOBREESCRITAR LA TABLA DE PARTICIONES ENCONTRADA SI SUS ARCHIVOS NO SE ENCUENTRAN EN LA PANTALLA. En este caso utilice uno de los programas de recuperación mencionados en este artículo para saber si puede recuperar sus archivos, o acuda a un servicio profesional de recuperación de datos.

2. En la pantalla que aparece a continuación, utilizando las flechas del teclado, resalte la opción " Escriba " y, a continuación, pulse " Entre en " para escribir la estructura de la partición encontrada en el MBR (Master Boot Record) del disco duro. (Pulse " y " cuando se le pide que confirme su decisión)..

3. A continuación, pulse " Q " varias veces para salir de la utilidad TestDisk y luego reiniciar el ordenador para que los cambios surtan efecto.
IMPORTANTE: Si durante el inicio, Windows quiere comprobar el disco duro problemático en busca de errores, NO INTERRUMPA la operación de comprobación del disco.
¡Si sigues el procedimiento anterior correctamente y con un poco de suerte deberías ver de nuevo el contenido de tu disco duro volver a la vida! 
Sugerencia: Antes de utilizar el disco, siga las instrucciones dadas en este artículo para probar y diagnosticar su disco en busca de problemas de hardware.
Si esta guía te ha servido de ayuda, déjame un comentario sobre tu experiencia. Por favor, dale a "me gusta" y comparte esta guía para ayudar a otros.

andy dawis
El blog de un administrador de sistemas sobre Windows