Tabla de contenido
Microsoft volvió a lanzar el martes (13/11/2018) la última actualización de características de la versión 1809 de Windows 10, conocida como "Windows 10 October 2018 Update". Pero, algunos usuarios reportaron que la actualización 1809 no puede ser instalada porque el sistema se congela o vuelve a la versión anterior de Windows 10 sin la actualización.
Cuando la instalación de la actualización de Windows 10 v1809 falla, los usuarios se enfrentan a uno de los siguientes síntomas en sus sistemas:
Síntoma No1: Durante la instalación de la actualización de características a Windows 10 v1809, el sistema se congela o se queda atascado en el logotipo de Windows y el único método para recuperar el PC, es forzar el apagado de la máquina utilizando el interruptor de encendido.
Síntoma nº 2: Durante la instalación de la actualización de Windows 10 October 1809, el equipo se reinicia y luego - después de "Deshacer los cambios" - va a la versión anterior de Windows 10 (v1803). Cuando se restaura la versión anterior, el sistema comienza a descargar de nuevo la última actualización de Windows 10 v1809, pero la instalación de la actualización, siempre falla con los mismos síntomas o da el error 0x800F081F: ElLa instalación falló en la fase SAFE_OS con un error durante la operación INSTALL_UPDATES.
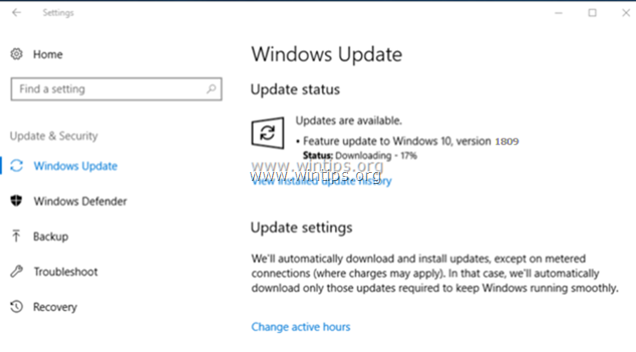
Este tutorial contiene instrucciones para resolver el siguiente problema: La actualización de características de Windows 10 v1809 no se instala.
Cómo solucionar: Windows 10 October 2018 Update 1809 Falló en la instalación.
Sugerencias importantes: Antes de proceder a la actualización de Windows 10 a la versión 1809:
1. Temporalmente desinstalar cualquier antivirus o programa de seguridad de terceros (que no sean de Microsoft) de su sistema, antes de instalar la actualización.
2. Desconecte cualquier dispositivo conectado por USB que no necesite (por ejemplo, discos USB, receptor de ratón o teclado inalámbrico USB, tarjeta de red inalámbrica USB, etc.).
3. Asegúrese de que tiene suficiente espacio libre en el disco (al menos 20 GB) antes de instalar la actualización. Cómo liberar espacio en el disco con el limpiador de disco.
4. Si ha habilitado el modo de desarrollador en su sistema, entonces proceda a desinstalar el modo de desarrollador de Windows. Para ello:
- Ir a Ajustes -> Actualización y seguridad -> Para los desarrolladores -> Seleccionar Aplicaciones de carga lateral y luego haga clic en Sí para confirmar. A continuación, navegue hasta Ajustes -> Aplicaciones -> Gestionar las funciones opcionales -> Modo desarrollador de Windows -> clic en Desinstalar .
Reiniciar su PC e intente actualizarlo.
5. Antes de aplicar los métodos mencionados a continuación, ejecute el "Solucionador de problemas de Windows Update" desde Ajustes > Actualización y seguridad y > Solucionar problemas > Windows Update.
Método 1. Forzar a Windows 10 a descargar la actualización v1809 desde cero.Método 2. Descargar la última actualización de la pila de servicio (SSU) para su sistema operativo.Método 3. Descargar e instalar la actualización de Windows 10 de octubre de 2018 manualmente.Método 4. Corregir los errores de corrupción de Windows con las herramientas DISM y SFC.Método 5. Instalar la actualización de Windows 10 v1809 con una actualización IN-Place.Método 6. Detener la actualización automática de Windows 10Actualización.Guía general de solución de problemas para las actualizaciones de Windows 10. Método 1. Forzar a Windows 10 a descargar la actualización v1809 desde cero.
Paso 1. Eliminar la carpeta de Windows Update.
La carpeta "Windows Update" (C:\Windows\SoftwareDistribution), es la ubicación donde Windows almacena las nuevas actualizaciones después de descargarlas. En muchos casos, el contenido de la carpeta "SoftwareDistribution" se corrompe y causa problemas durante la descarga o instalación de las actualizaciones. En estos casos, todos estos problemas pueden evitarse fácilmente si se elimina la carpeta "SoftwareDistribution" y su contenido enpara forzar a Windows a volver a descargar la(s) actualización(es).
Para eliminar la carpeta de Windows Update:
1. Pulse simultáneamente las teclas Ganar  + R para abrir el cuadro de comandos de ejecución.
+ R para abrir el cuadro de comandos de ejecución.
2. Escriba el siguiente comando y pulse DE ACUERDO.
- servicios.msc

3. De la lista de servicios, en el panel derecho localice el Actualización de Windows servicio.
4. Haga clic con el botón derecho en el servicio "Windows Update" y elija Stop . *
5. Cerrar Ventana "Servicios".
Nota: Si no puede detener el servicio de Windows Update, entonces:
a. Haga doble clic en él para abrir su Propiedades .
b. Establezca el Tipo de inicio a Discapacitados y haga clic en OK .
c. Reiniciar su ordenador.
d. Tras el reinicio, continúe a continuación.

6. Abra el Explorador de Windows y navegue hasta C:|Windows carpeta.
7. Localice y luego Borrar el SoftwareDistribución carpeta. *
* Notas:
1. Si no puede eliminar la carpeta con el error "Carpeta en uso - inténtelo de nuevo", reinicie Windows en "Modo seguro" y repita el procedimiento.
2. Después de la eliminación de la carpeta "SoftwareDistribution", vaya a los servicios de nuevo y Inicie el servicio de Windows Update o establecer el "Tipo de inicio" en Automático .
8. Reiniciar su ordenador.
Paso 2. Descargue e intente instalar la actualización v1809.
1. Tras el reinicio, vaya a Inicie  > Ajustes > Actualización y seguridad .
> Ajustes > Actualización y seguridad .
2. Haga clic en Compruebe si hay actualizaciones.
3. Finalmente deje que Windows descargue e instale la actualización de nuevo.
Método 2. Descargue e instale la última actualización de la pila de servicio (SSU).
1. Descargar y instalar la última actualización de la pila de servicio para la versión 1803 de Windows 10.
2. Proceda y ejecute el archivo descargado para instalar el SSU.
3. Cuando la instalación se haya completado, intente instalar la actualización de nuevo.
Método 3. Descargar e instalar la actualización de Windows 10 v1809 manualmente.
El tercer método, para resolver los problemas de instalaciones de Windows 10 Update v1809, es descargar e instalar la actualización utilizando el "Asistente de Windows Update": Para ello:
1. Siga las instrucciones del Paso 1 del Método 2 anterior y elimine la carpeta "SoftwareDistribution".
2. Navegue hasta el sitio de descarga de Windows 10 y haga clic en el botón Actualizar ahora botón.

3. Cuando se le pregunte, pulse para Ejecutar el archivo "Windows10Upgrade9252.exe" para iniciar la instalación inmediatamente, o haga clic en el botón Guardar para ejecutar el instalador más tarde.

4. Por último, haga clic en el botón Actualizar ahora y siga las indicaciones en pantalla para instalar la actualización.

Método 4. Arreglar los errores de corrupción de Windows con las herramientas DISM y SFC.
1. Abra el símbolo del sistema como administrador. Para ello:
1. En el cuadro de búsqueda escriba: cmd or indicador de comandos
2. Haga clic con el botón derecho del ratón en el indicador de comandos (resultado) y seleccione Ejecutar como administrador .

2. En la ventana del símbolo del sistema, escriba el siguiente comando y pulse Entra:
- Dism.exe /Online /Cleanup-Image /Restorehealth

3. Tenga paciencia hasta que DISM repare el almacén de componentes. Cuando la operación se haya completado, (debería ser informado de que la corrupción del almacén de componentes fue reparada), dé este comando y pulse Entre en :
- SFC /SCANNOW

4. Cuando el escaneo del SFC se ha completado, reiniciar su ordenador.
5. Intente actualizar su sistema de nuevo.
Método 5. Instalar la actualización de Windows 10 v1809 con una actualización in situ.
Otro método que suele funcionar, para arreglar los problemas de actualización de Windows 10, es realizar una reparación-actualización de Windows 10, utilizando la herramienta de creación de medios para crear un medio de instalación ISO o USB de Windows 10. Para esa tarea sigue las instrucciones detalladas en este artículo: Cómo reparar Windows 10.
¡Eso es! ¿Qué método te ha funcionado?
Hazme saber si esta guía te ha ayudado dejando tu comentario sobre tu experiencia. Por favor, dale a me gusta y comparte esta guía para ayudar a otros.

andy dawis
El blog de un administrador de sistemas sobre Windows





