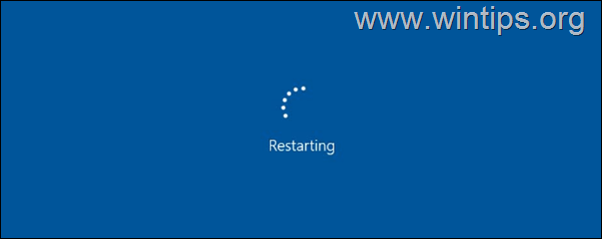Tabla de contenido
Este tutorial contiene instrucciones para solucionar el siguiente error al intentar añadir un disco duro virtual existente en VirtualBox: "Failed to open the hard disk file , because a hard disk with the same UUID already exists".
El error "Failed to open the disk Image File - Cannot Register Hard Disk" en VirtualBox aparece porque el archivo de imagen de disco de la VM que se intenta abrir tiene el mismo UUID con otro archivo de imagen de disco virtual. En ese caso, Virtualbox no puede registrar el archivo de imagen de disco (VDI, VHD, VMDK, etc.) y muestra el siguiente error:
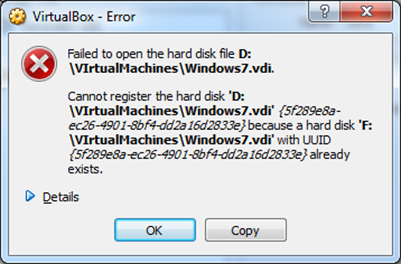
" No se puede registrar el disco duro C:\Users%Username%\VirtualBox VMs\%VirtualDiskName1%.vdi' {%Virtual-Disk-UUID%} porque ya existe un disco duro 'C:\Users%Username%\VirtualBox VMs\%VirtualDiskName2%.vdi' con UUID {%Virtual-Disk-UUID%}.
Código de resultado:
E_INVALIDARG (0x80070057)
Componente:
VirtualBox
Interfaz:
IVirtualBox {fafa4e17-1ee2-4905-a10e-fe7c18bf5554}
Callee RC:
VBOX_E_OBJECT_NOT_FOUND (0x80BB0001)"
Cómo resolver el error de VirtualBox: No se ha podido abrir el archivo del disco duro virtual (.VDI) porque el disco duro ya ha salido.
Método 1. Eliminar el archivo del disco virtual perdido de VirtualBox.Método 2. Clonar la imagen del disco con Virtual Media Manager.Método 3. Cambiar el UUID del disco virtual.Método 1. Eliminar los discos virtuales perdidos de VirtualBox.
El error anterior puede aparecer si has movido el disco duro virtual a otra ubicación (por ejemplo, un volumen) y luego intentas volver a añadir el disco duro virtual (desde la nueva ubicación) a una máquina virtual nueva o a una ya existente, sin haber eliminado previamente el disco perdido de VirtualBox. En este caso, tienes que liberar el archivo del disco virtual perdido utilizando el Gestor de Medios de VirtualBox. Para ello:
1. Desde VirtualBox Archivo abrir el menú Gestor de medios virtuales .

2. Resalte el disco virtual perdido (el que tiene el signo de error)* y haga clic en Liberación. (Cuando se le pregunte, pulse la tecla Liberar para liberar el disco duro que falta).
Nota: Si no ve ningún disco perdido aquí, continúe con el método 2.

3. A continuación, haga clic en Eliminar (y luego pulse el botón Eliminar) para eliminar el disco duro virtual que falta.

4. Cierre el gestor de medios virtuales.
5. Resalte la VM en la que desea añadir el archivo del disco duro virtual (.VDI) y haga clic en Ajustes.

6. Seleccione Almacenamiento en el panel izquierdo y luego haga clic en el botón Añadir disco duro icono de la derecha.

7. Haga clic en Elija el disco existente .

8. Seleccione el archivo del disco duro virtual que desea añadir y haga clic en Abierto.

9. Haga clic en OK para cerrar la configuración de la máquina virtual.

10. Comienza la máquina virtual.
Método 2. Clonar un disco virtual con el Virtual Media Manager.
Para evitar que se produzca el error "Failed to open the disk Image File, Cannot Register the Hard Disk", es necesario clonar los archivos de imagen de los discos virtuales (VDI, VHD, etc.), utilizando el VirtualBox Media Manager,* en lugar de utilizar las funciones de copiar/pegar del sistema operativo del host. Para ello:
Nota: La forma correcta de clonar con éxito un archivo de imagen de disco duro virtual existente (VDI, VHD, VMDK, etc.), es utilizar la función de Copia en el Administrador de Medios de VirtualBox.
1. Desde la página web de Virtualbox Archivo seleccionar el menú Gestor de medios virtuales .

2. Seleccione el disco duro virtual que desea clonar y haga clic en Copiar .

3. En la siguiente pantalla, elija el "Tipo de archivo de imagen de disco" y el "Tamaño" (o deje la configuración predeterminada) y, por último, dé un nombre a la nueva imagen de disco.
4. Cuando haya terminado, haga clic en Copiar y espere a que se complete la creación de la nueva imagen de disco.

5. Cuando la copia haya terminado, utilice la imagen de disco copiada para crear una nueva máquina virtual en Virtualbox.
Método 3. Cambiar el UUID del disco virtual.
El último método para resolver el problema de "No se puede registrar el disco duro virtual", es restablecer el UUID del archivo del disco virtual (VDI) mencionado en el error de VirtualBox. Para ello:
1. Cerrar Aplicación VirtualBox.
2. Abra el Símbolo del sistema como administrador. Para ello:
a. En el cuadro de búsqueda escriba: cmd (o indicador de comandos ).
b. Haga clic con el botón derecho del ratón en el indicador de comandos (resultado) y seleccione Ejecutar como administrador .

3. Copiar & Pegar en el símbolo del sistema el siguiente comando en la ventana del símbolo del sistema y pulse Entre en :
- cd C:\NArchivos de Programa\NOracle\NVirtualBox

4. Ahora escriba el siguiente comando y pulse Entre en : *
- vboxmanage internalcommands sethduuid "%Full_Path_To_VHD_File%"
Nota: En el comando anterior cambie el valor de %Full_Path_To_VHD_File% de acuerdo a su caso. Por ejemplo: Si desea restablecer el UUID del archivo de imagen de disco virtual "Windows7.vdi" que se encuentra en la carpeta "C:\Users\Admin\VirtualBox VMs\Windows7VM", el comando debe ser:
- vboxmanage internalcommands sethduuid "C:\Users\Admin\VirtualBox VMs\Windows7VM\Windows7.vdi"

5. Si todo va bien, entonces debería informarse de que el UUID ha cambiado.

6. Cierre el símbolo del sistema y ahora intente adjuntar el disco duro virtual a una nueva máquina virtual.
¡Eso es todo amigos! ¿Les funcionó?
Por favor, deja un comentario en la sección de comentarios de abajo o incluso mejor: dale a "me gusta" y comparte esta entrada del blog en las redes sociales para ayudar a difundir esta solución.

andy dawis
El blog de un administrador de sistemas sobre Windows