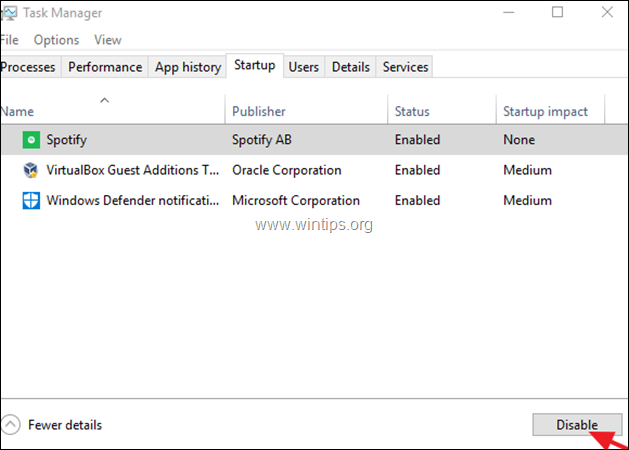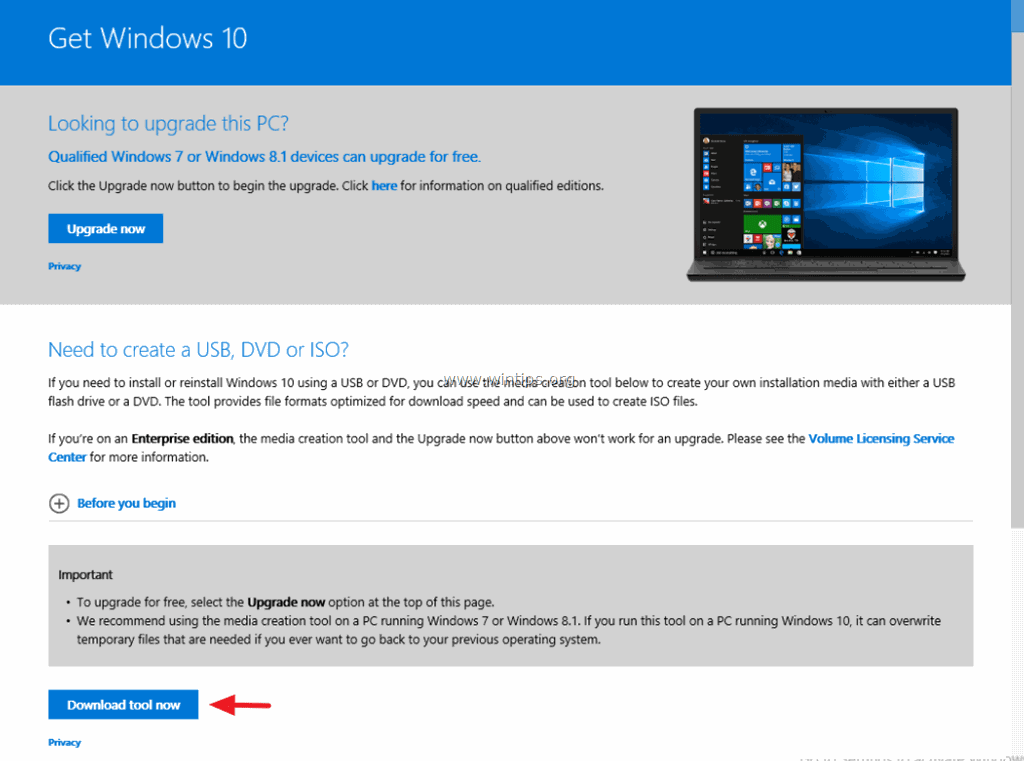Tabla de contenido
Si tienes una velocidad de descarga lenta al descargar juegos de Steam, sigue leyendo a continuación. La introducción de los servicios de juegos ha cambiado la experiencia de los usuarios en la última década. Hay diferentes servicios de juegos disponibles para los usuarios de PC, mientras que algunos servicios de juegos son multiplataforma, es decir, funcionan en PC y Mac.
Steam es uno de los servicios de juegos más populares hoy en día, con más de 120 millones de usuarios mensuales y varios miles de juegos disponibles para su compra y de forma gratuita. El mayor dolor que los usuarios experimentan con Steam es al descargar juegos como TomClancy's Rainbow Six, CyberPunk 2077 y Halo Infinite, ya que estos juegos tienen archivos de gran tamaño que requieren velocidades de Internet rápidas.
Dado que muchos usuarios han informado de que la velocidad de descarga en Steam es inferior a su velocidad de Internet, he decidido escribir este tutorial para ayudarles a solucionar el problema.
Velocidad de Internet frente a velocidad de descarga.
Antes de proceder a solucionar el problema de la velocidad lenta de descarga de Steam, debes tener en cuenta que comparar la velocidad de Internet con la velocidad de descarga no es un método exacto para medir la velocidad de descarga de los juegos. Esto se debe a que el Proveedor de Servicios de Internet (ISP) calcula la velocidad de Internet en Bits por segundo (Mbps), mientras que la velocidad de descarga se mide en Bytes por segundo (MBps), donde 1 byte equivale a 8bits.
Esto significa que si tu velocidad de descarga de Internet es de 200 Mbps (Megabits por segundo), tu velocidad de descarga debería ser de unos 25 MBps (megabytes por segundo). Así que para encontrar la velocidad de descarga, sólo tienes que dividir tu velocidad de Internet por 8. De esta manera podemos determinar si Steam está descargando a la velocidad que debería.
Después de la aclaración anterior, si encuentras que la velocidad de descarga de juegos desde Steam es más lenta de lo normal, las siguientes soluciones arreglarán el problema y mejorarán la velocidad de descarga.
Cómo ARREGLAR: Descarga lenta en STEAM.
- Método 1. Borra la caché de descargas y desactiva el acelerador de descargas.Método 2. Cambia la región de descarga.Método 3. Realiza un reinicio de red.Método 4. Desactiva el cortafuegos.Método 5. Elimina y reinstala Steam.
Método 1. Borra la caché de descargas de Steam y desactiva las descargas de Throttle.
Lo primero que hay que probar para arreglar la velocidad de descarga lenta en Microsoft Steam es borrar la caché descargada. Al borrar la caché se eliminarán los datos redundantes que afectan a la velocidad de descarga.
1. Lanzamiento Vapor.
2. Haga clic en el botón Vapor en la esquina superior izquierda y, en el menú desplegable, seleccione Ajustes .

3. Haga clic en Descargas de la lista de opciones y aplica los siguientes ajustes:
-
- Desmarque la opción Acelera las descargas mientras transmites. Haga clic en Borrar caché de descargas y haga clic en DE ACUERDO.

4. La aplicación se reiniciará, inicia sesión y comprueba si la velocidad de descarga mejora. Si el problema persiste, prueba la siguiente solución.
Método 2. Seleccione una región de descarga diferente.
Otra forma de aumentar la velocidad de descarga en Steam es cambiar la región de descarga (ubicación del servidor). Te recomendamos que elijas una zona que se encuentre en horario nocturno, para que haya menos usuarios de esa zona. Esto podría mejorar significativamente la velocidad de descarga de Steam.
1. En Vapor menú elegir Ajustes .
2. En Descargas haga clic en el menú desplegable situado debajo de Región de descarga y elija una ubicación con una zona horaria que sea actualmente de noche. A continuación, seleccione DE ACUERDO.
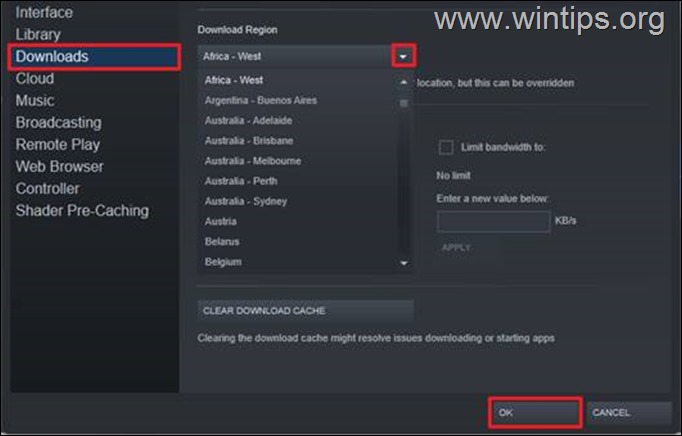
3. Aparecerá un cuadro de diálogo en el que se le pedirá que reinicie el sistema para aplicar los cambios realizados. Haga clic en Reiniciar Steam para aplicar el cambio.
4. Intenta descargar tus juegos y observa si se descarga más rápido. Esta solución ha mejorado mucho la velocidad de descarga de numerosos usuarios.
Método 3. Realice un reinicio de red.
En algunos casos, las actualizaciones de Windows pueden afectar a tus controladores de red y causar algunos conflictos. Además, esto también puede reducir tu velocidad de navegación y descarga. Restablecer la red puede corregir cualquier problema subyacente y acelerar las descargas de Steam.
Para restablecer la red en los ajustes por defecto: *
Información: El restablecimiento de la red elimina todos los adaptadores de red instalados y su configuración. Al reiniciar el PC, se reinstalan todos los adaptadores de red y se restablece su configuración predeterminada.
1. Ventanas abiertas Ajustes y seleccione Red e Internet.
2. A la derecha, seleccione Configuración avanzada de la red. *
Nota: En Windows 10, seleccione la opción Reinicio de la red en Configuración avanzada de red.
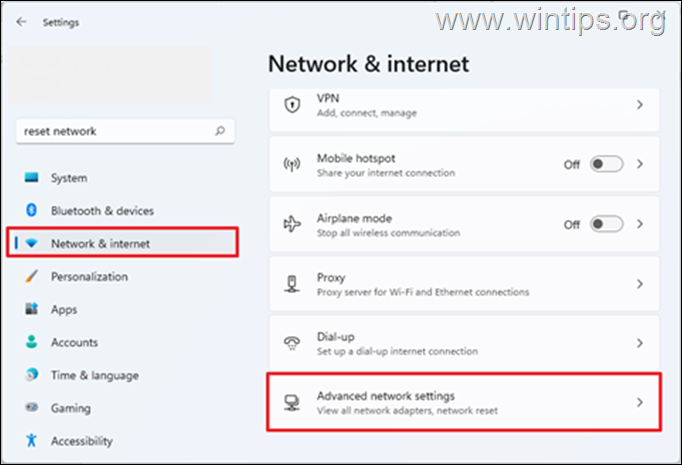
3. Seleccione Reinicio de la red.
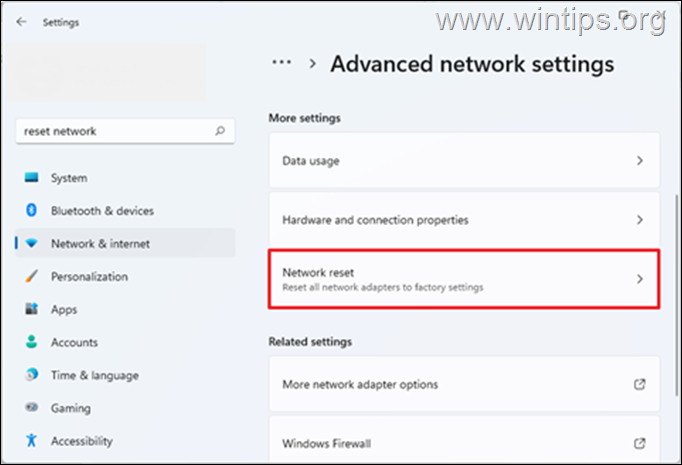
4. Haga clic en Reiniciar ahora y seleccione Sí en el cuadro de diálogo para confirmar que desea restablecer la red.

5. Windows te notificará que reiniciará tu dispositivo en 5 minutos. Guarda tu trabajo y espera a que el PC se reinicie.
6. Después de reiniciar, espera a que Windows reinstale tu red y comprueba si la velocidad de descarga en Steam ha mejorado.
Método 4. Desactivar Firewall.
La seguridad antivirus de tu PC también podría reducir la velocidad de descarga en Steam. Por lo tanto, si estás utilizando un programa de seguridad de terceros que también tiene una función de cortafuegos, intenta desactivar el cortafuegos y comprueba si eso mejora la velocidad de descarga en Steam.
Si estás utilizando la Seguridad por defecto de Windows, puedes seguir los siguientes pasos para desactivar el Firewall (Esto a veces puede triplicar la velocidad de descarga de Steam).
1. Tipo Cortafuegos de Windows en la barra de búsqueda y, a continuación Abrir el Firewall de Windows Defender de los resultados.
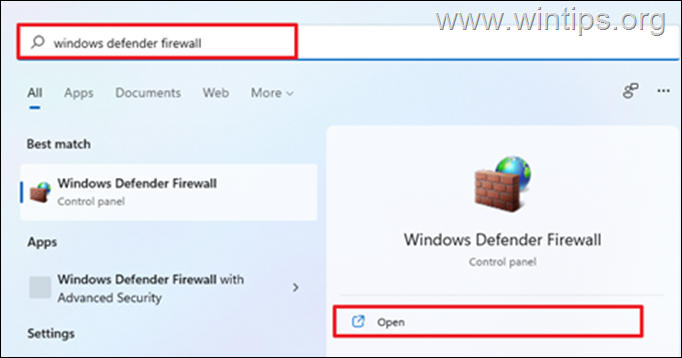
2. A la izquierda, seleccione Active o desactive el Firewall de Windows Defender.
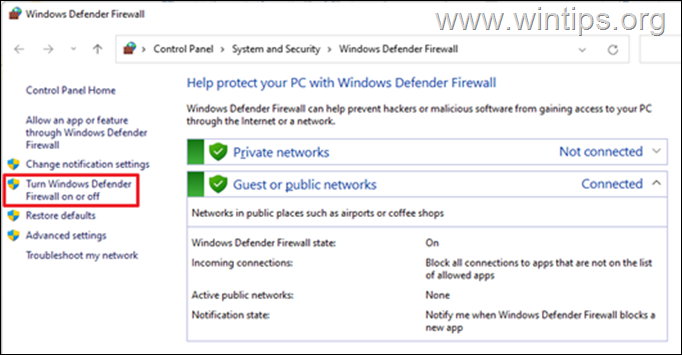
3. Consulte Desactive el Firewall de Windows Defender y seleccione DE ACUERDO. (Hágalo tanto para la red privada como para la pública).
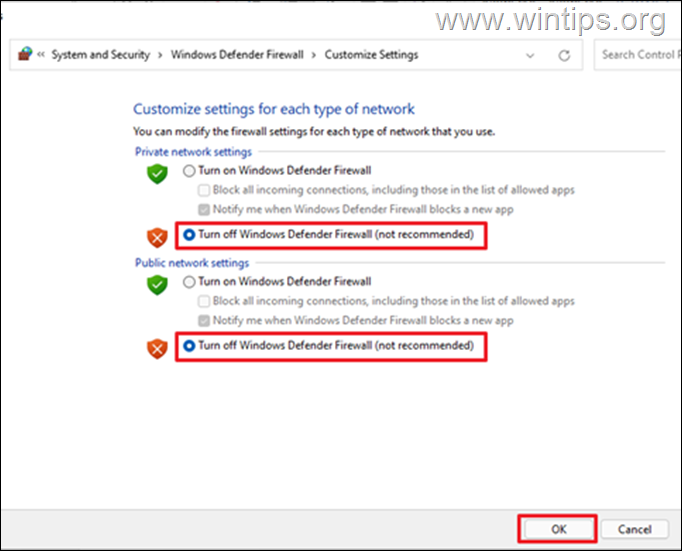
4. Ahora, abre Steam y comprueba si la descarga de vapor ha mejorado.*
Nota: Dado que esta solución es un poco exagerada y deja su ordenador vulnerable a los ataques, vuelva a activar el Firewall de Windows una vez finalizada la descarga.
Método 5. Desinstalar y volver a instalar Steam.
Desinstalar y reinstalar Steam es otra buena forma de solucionar la descarga lenta de juegos de Steam. Por lo tanto, haz una copia de seguridad de tus juegos de Steam antes de desinstalar el cliente de Steam y restáuralos en cuanto vuelvas a instalar la aplicación en tu PC.
Para desinstalar Steam:
1. Pulse Tecla Windows + R para iniciar Ejecutar.
2. Tipo appwiz.cpl en el cuadro de diálogo y haga clic en OK .

3. Localice Vapor haga clic con el botón derecho y seleccione Desinstalar. Aparecerá un cuadro de diálogo para confirmar si desea eliminar Steam, seleccione Desinstalar.

4. Una vez completado, instala Steam de nuevo e inicia sesión en tu cuenta. A continuación, procede a comprobar la velocidad de descarga.
¡Eso es! ¿Qué método te ha funcionado?
Hazme saber si esta guía te ha ayudado dejando un comentario sobre tu experiencia. Por favor, dale a me gusta y comparte esta guía para ayudar a otros.

andy dawis
El blog de un administrador de sistemas sobre Windows