Tabla de contenido
OneDrive es el servicio de almacenamiento en la nube de Microsoft que te permite almacenar todos tus archivos de forma segura y acceder a ellos desde cualquier lugar. A diferencia de las unidades externas tradicionales, el servicio es accesible a través de Internet y ofrece una variedad de características modernas.
Sin embargo, estas grandes características no significan que OneDrive esté libre de errores. Recientemente, varios usuarios informaron que se enfrentan al Código de Error 0x8004da9a de OneDrive cuando intentan iniciar sesión en su cuenta de OneDrive.
Ha habido un problema al iniciar la sesión, por favor, inténtelo de nuevo en unos minutos (Código de error: 0x8004da9a)
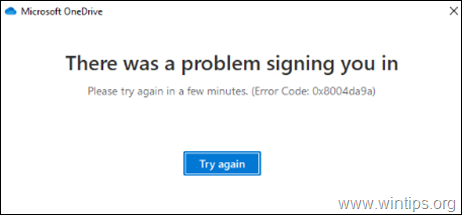
Si te encuentras con un problema similar, entonces estás en el lugar correcto porque, en esta guía, te guiaremos a través de varios métodos para arreglar este problema en poco tiempo. Empecemos!
Cómo arreglar: Hay un problema para iniciar sesión en la aplicación OneDrive (0x8004da9a).
Es importante: Antes de proceder a los métodos siguientes, asegúrese de que su conexión a Internet funciona y desconéctese de la VPN (si está conectada).
- Método 1. Iniciar sesión en OneDrive en la web.Método 2. Instalar la última versión de OneDrive.Método 3. Terminar y volver a abrir la aplicación de OneDrive.Método 4. Restablecer la caché de OneDrive.Método 5. Cerrar e iniciar sesión en la aplicación de OneDrive de nuevo.Método 6. Eliminar completamente y volver a instalar la aplicación de OneDrive.Método 7. Reparar MS Office.
Método 1. Iniciar sesión en OneDrive Online
El primer método para evitar el error 0x8004da9a en la aplicación OneDrive, es intentar acceder a OneDrive en línea (utilizando su navegador web). Luego, según el resultado, proceda como se indica a continuación:
a. Si no puedes acceder a tu OneDrive a través de la Web, entonces hay un problema con tu cuenta de OneDrive. Si estás usando Office365 para empresas, pregunta a tu administrador del sistema, si OneDrive está configurado correctamente.
b. Si puedes iniciar sesión y acceder a tus archivos en la página web de OneDrive correctamente, entonces esto implica que el problema es con tu aplicación de escritorio de OneDrive. En este caso, procede con los métodos mencionados a continuación para solucionar el error 0x8004da9a tan pronto como tengas tiempo.
Método 2. Arreglar el error 0x8004da9a de OneDrive instalando la última versión de OneDrive
1. Haga clic en el botón Icono de OneDrive en su barra de tareas, pulse el botón Ayuda y configuración y luego seleccione Ajustes en el menú contextual.

2. En el nuevo cuadro de diálogo, vaya a la sección Acerca de la pestaña y luego haga clic en el enlace del número de versión bajo Acerca de Microsoft OneDrive .

3a. Ahora, compara tu versión actual de OneDrive con la última versión mencionada en la página de notas de la versión de OneDrive.
3b. Si estás utilizando una versión anterior de OneDrive, haz clic en Descargar OneDrive para Windows para instalar la última versión.

4. Una vez finalizada la instalación, reiniciar Tu aplicación OneDrive y comprueba si puedes iniciar sesión en OneDrive.
Método 3. Cierre y vuelva a abrir la aplicación OneDrive.
1. Abrir PowerShell como administrador Para hacer eso:
- En el cuadro de búsqueda escriba: Powershell Clic con el botón derecho del ratón on Windows PowerShell y seleccione Ejecutar como administrador.

2. Escriba el siguiente comando en la ventana de Powershell y pulse Entre en para terminar todos los procesos relacionados con la aplicación OneDrive.
- taskkill /f /im OneDrive.exe

3. Ahora escriba "OneDrive" en el cuadro de búsqueda y haga clic en Abrir para relanzar OneDrive.

4. Intenta iniciar sesión en tu cuenta con tus credenciales de inicio de sesión de OneDrive y comprueba si el error 0x8004da9a de inicio de sesión de OneDrive se ha resuelto.
Método 4. Restablecer la caché de OneDrive.
1. En primer lugar, cierra todos los procesos relacionados con OneDrive siguiendo los pasos 1 y 2 del método anterior.
2. Ahora pulse Windows + Teclas R simultáneamente en su teclado para abrir un Ejecutar cuadro de diálogo.
3. En el cuadro Ejecutar, escriba el siguiente comando para restablecer OneDrive y haga clic en OK .
- %localappdata%\Microsoft\OneDrive\onedrive.exe /reset

4. Finalmente, reiniciar su PC y relanzar OneDrive al arrancar para ver si se soluciona el problema.
Método 5: Cerrar la sesión y volver a iniciarla en la aplicación OneDrive.
1. Haga clic con el botón derecho del ratón en el Icono de OneDrive en la barra de tareas.
2. Elija Ajustes del menú.

3. En Cuenta haga clic en Desenlaza este PC.

4. Haga clic en Desvincular la cuenta en el diálogo de confirmación que aparece.

5. Ahora haga clic en Añade una cuenta. (Una ventana de inicio de sesión de OneDrive aparece automáticamente en tu pantalla).
6. Introduzca su dirección de correo electrónico y haga clic en el botón Acceder botón.

7. Se le pedirá la contraseña. Introduzca su contraseña y haga clic en Entra.
Método 6. Desinstalar completamente y volver a instalar OneDrive.
Paso 1. Desinstalar OneDrive.
1. Abra el Símbolo del sistema como administrador. Para ello:
a. En el cuadro de búsqueda escriba: cmd (o indicador de comandos ).
b. Haga clic con el botón derecho del ratón en el indicador de comandos (resultado) y seleccione Ejecutar como administrador .

2. Dentro de la ventana del símbolo del sistema, dé el siguiente comando, para terminar el proceso de OneDrive:
- taskkill /f /im OneDrive.exe
3. A continuación, copie/pegue el siguiente comando según su versión de Windows y pulse Entre en para desinstalar OneDrive:
- Si está utilizando un 64 bits sistema:
- %Systemroot%\SysWOW64\OneDriveSetup.exe /uninstall
- %Systemroot%\System32\OneDriveSetup.exe /uninstall

4. Cierre la ventana del símbolo del sistema.
Paso 2. Cambiar el nombre de la carpeta de OneDrive.
1. Abra el Explorador de Windows y abra la carpeta de su perfil (C:\NUser\%Username%\).
2. Cambia el nombre de la carpeta "OneDrive" a "OneDrive.OLD"

Paso 3. Descargue y vuelva a instalar OneDrive desde Microsoft .
1. Descargar OneDrive (Fuente: https://onedrive.live.com/about/en-hk/download/)
2. Abre "OneDriveSetip.exe" y sigue las instrucciones en pantalla para instalar OneDrive en tu ordenador.

3. Cuando se haya completado la instalación, haga clic en el icono de OneDrive y haga clic en Acceder para acceder a tu cuenta de OneDrive (Microsoft).

4. Después de iniciar sesión, mueva todos sus archivos de la carpeta "C:\User%Username%\OneDrive.OLD" a la carpeta "C:\User%Username%\OneDrive".
Método 7. Reparar Microsoft Office.
Como OneDrive forma parte de Microsoft Office, intenta reparar la instalación de Office y luego comprueba si el problema persiste.
1. Pulse simultáneamente las teclas Windows  + R para abrir el cuadro de comandos de ejecución.
+ R para abrir el cuadro de comandos de ejecución.
2 En el cuadro de comandos de ejecución, escriba: appwiz.cpl y pulse Entra.

3. En Programas y características, seleccione la versión de Office que tiene instalada y haga clic en Cambiar .

4. Deje el Reparación rápida seleccionada y haga clic en Reparación.

5. Cuando el proceso de reparación de Office haya finalizado, inicia OneDrive y comprueba si el error persiste.
¡Eso es! ¿Qué método te ha funcionado?
Hazme saber si esta guía te ha ayudado dejando tu comentario sobre tu experiencia. Por favor, dale a me gusta y comparte esta guía para ayudar a otros.

andy dawis
El blog de un administrador de sistemas sobre Windows





