Tabla de contenido
Fallo del estado de alimentación del conductor es un error de pantalla azul que puede ocurrir en ordenadores basados en Windows 10/8/8.1/7, debido a un controlador de dispositivo corrupto o porque Windows no puede despertar un dispositivo de la suspensión.
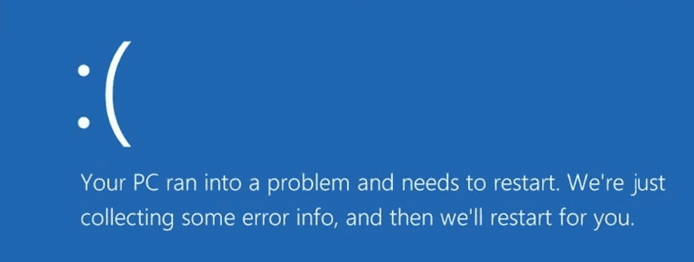
Los métodos más comunes para resolver el problema DRIVER_POWER_STATE_FAILURE, es desinstalar y volver a instalar los controladores corruptos en su sistema o instalar el último o un controlador de dispositivo más antiguo y estable para su adaptador de pantalla.
En este artículo puede encontrar todos los métodos conocidos para solucionar el problema del Driver Power State Failure BSoD en los sistemas operativos Windows 10 y Windows 8.1/8.
Cómo solucionar el problema "DRIVER_POWER_STATE_FAILURE".
Nota: Si Windows no puede iniciarse normalmente debido al problema de "DRIVER_POWER_STATE_FAILURE", intente aplicar los métodos sugeridos en el modo seguro de Windows.
Caso A. Para activar el modo seguro en un ordenador con Windows 10, 8.1/8, 7 que funciona:
- Prensa " Windows ”
 + " R " para cargar el Ejecutar Escriba " msconfig" y pulse Entre en Haga clic en el Bota y luego marque la casilla " Arranque seguro Opción ". Haga clic " OK " y reiniciar su ordenador. *
+ " R " para cargar el Ejecutar Escriba " msconfig" y pulse Entre en Haga clic en el Bota y luego marque la casilla " Arranque seguro Opción ". Haga clic " OK " y reiniciar su ordenador. *
Nota: Para arrancar Windows en " Modo normal " de nuevo, tienes que desmarcar la opción " Arranque seguro " utilizando el mismo procedimiento.

Caso B: Para habilitar el modo seguro en un ordenador basado en Widows 10, 8.1/8 que no funciona.
Si Windows no arranca con normalidad, es necesario, en primer lugar, habilitar el F8 opciones del menú [Menú de opciones avanzadas (Modo seguro, Modo seguro con funciones de red, etc.)] arrancando el sistema desde un medio de instalación de Windows. Las instrucciones detalladas sobre cómo hacerlo, se pueden encontrar en este artículo: Cómo iniciar Windows 10 u 8 en modo seguro si Windows no puede arrancar normalmente.
Método 1. Desinstalar el antivirus / programa de seguridad.Método 2. Evitar que los dispositivos entren en reposo cuando no se utilizan.Método 3. Cambiar la configuración de la gestión de la energía a los adaptadores Wi-Fi y Bluetooth.Método 4. Instalar los controladores que faltan o están dañados.Método 5. Actualizar los controladores del adaptador de pantalla.Método 6. Instalar un controlador más antiguo para el adaptador de pantalla. Método 1. Desinstalar el antivirus - programa de seguridad.
El primer método para arreglar el problema "DRIVER STATE POWER FAILURE", es desinstalar el programa Antivirus de su sistema. Este método se ha aplicado en una máquina Windows 7 con el antivirus AVAST instalado con resultados exitosos.
Método 2. Evitar que los dispositivos entren en reposo cuando no se utilizan.
1. Haga clic con el botón derecho del ratón en el Menú de inicio y seleccione Administrador de dispositivos .

2. Haga clic para ampliar Adaptadores de red . *
Nota: Si ve uno o más dispositivos en el administrador de dispositivos con un signo de exclamación amarillo junto a ellos, proceda a instalar los controladores faltantes/corruptos para estos dispositivos. (Método-3).
3. Haga clic con el botón derecho en el adaptador inalámbrico y seleccione Propiedades .

4. En Gestión de la energía ficha, desmarque el " Permitir que el ordenador apague este dispositivo para ahorrar energía ".

5. Realice la misma acción para el adaptador Bluetooth (si lo tiene).
6. Haga clic en OK y reiniciar su ordenador.
Método 3. Cambie la configuración de la administración de energía al adaptador(es) Wi-Fi y Bluetooth.
El segundo método para arreglar el fallo del "Estado de energía del controlador" es establecer la configuración de energía en el rendimiento "máximo" para el adaptador Wi-Fi y Bluetooth. Para ello:
1. Haga clic con el botón derecho del ratón en el menú Inicio  y elija Panel de control .
y elija Panel de control .

2 Cambia el Ver por (en la parte superior derecha) a Iconos pequeños y luego abrir Opciones de alimentación .

3. Haga clic en Cambiar la configuración del plan (al lado de "equilibrado").

4. Seleccione Cambia la configuración avanzada de energía.

5. Desplácese hacia abajo para encontrar y ampliar el Adaptador inalámbrico Ajustes.
6. Ahora, ponga la etiqueta " En batería" y " Enchufado" ajuste a Máximo rendimiento .

Método 4. Instalar los controladores que faltan o están dañados.
- Si Windows muestra uno o más dispositivos en el Administrador de Dispositivos, con un signo amarillo (signo de exclamación), significa que el controlador necesario para ese(s) dispositivo(s) falta o está dañado. En ese caso, debe instalar los controladores correctos para el dispositivo problemático. Para ello:
1. Navegue hasta Administrador de dispositivos .
2. Busque cualquier dispositivo que aparezca con un signo de exclamación amarillo.
3. A continuación, haga clic con el botón derecho en el dispositivo problemático y seleccione Actualizar el software del controlador del dispositivo .

4. Seleccione la primera opción y deje que Windows " Búsqueda automática de software de controladores actualizado " y luego instalarlo.*
Nota: Si Windows no puede encontrar un controlador actualizado para el dispositivo seleccionado, navegue hasta el sitio de soporte del fabricante de su ordenador para encontrar e instalar el último controlador para ese dispositivo.

5. Realice las mismas acciones y reinstale los controladores corruptos para cualquier otro dispositivo problemático.
6. Cuando esté hecho, reiniciar el ordenador y ver si se ha resuelto el problema de "Fallo de estado de alimentación del controlador".
Método 5: Actualizar los controladores del adaptador de pantalla.
Si el problema de "Fallo de estado de alimentación del controlador" se ha producido después de la instalación de una actualización de Windows, entonces proceda a instalar el último controlador para su adaptador de pantalla. Para ello:
1. Navegar a Windows Panel de control .
2. Abrir Programas y características .
3. Seleccione y Desinstalar el controlador actualmente instalado para su tarjeta gráfica.

4. Después de la desinstalación, reiniciar su ordenador.
5. Si utiliza una tarjeta gráfica NVidia o AMD, vaya al enlace correspondiente y descargue la última versión del controlador para el modelo de su tarjeta.
- Si no utiliza un adaptador NVidia o AMD, descargue el controlador necesario en el sitio de soporte del fabricante del ordenador.
- Descarga de controladores de NVidiaDescarga de controladores de AMD (ATI)
6. Si después de instalar el último controlador de pantalla, el problema de "Fallo de estado de alimentación del controlador" persiste, intente instalar un controlador más antiguo y probablemente más estable para su tarjeta gráfica. (Método-5)
Método 6. Instale un controlador más antiguo para su adaptador de pantalla.
- En muchos casos, una de las formas más eficientes de resolver los problemas de la pantalla azul, como el problema de "Fallo del estado de alimentación del controlador", es volver a una versión anterior del controlador de su adaptador de pantalla. Para realizar esa tarea:
1. Desinstalar el controladores de pantalla instalados actualmente y reiniciar su ordenador.
2. Tras el reinicio, navegue hasta el sitio web del fabricante de su tarjeta gráfica para descargar e instalar un controlador anterior (más antiguo) para su adaptador de pantalla. Para encontrar un controlador VGA anterior:
- Para AMD-ATI adaptadores de pantalla:
- Vaya a la página de descarga de controladores de AMD. En el Seleccione manualmente su conductor identifique su hardware gráfico AMD y su sistema operativo y pulse la tecla MOSTRAR RESULTADOS botón de abajo.

-
- En la página que se abre, seleccione la opción Controladores y software anteriores en la barra lateral derecha.

-
- Por último, descargue e instale una versión anterior de los controladores de su tarjeta de visualización AMD/ATI (por ejemplo, la versión " 3.12" o el " 3.9" versión).

- Para NVIDIA adaptadores de pantalla:
- Vaya a la página de búsqueda avanzada de controladores de NVIDIA Download. Identifique el modelo de su producto gráfico NVIDIA, su sistema operativo y elija mostrar sólo los Conductores recomendados/certificados Cuando haya hecho sus selecciones, pulse la tecla Busque en botón.

-
- Por último, descargue e instale una versión de controlador más antigua para su tarjeta de visualización NVIDIA (por ejemplo, la versión " 344.60" versión).

Si esta guía te ha servido de ayuda, déjame un comentario sobre tu experiencia y comparte esta guía para ayudar a los demás.

andy dawis
El blog de un administrador de sistemas sobre Windows





