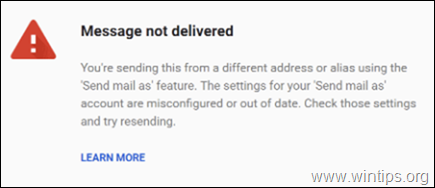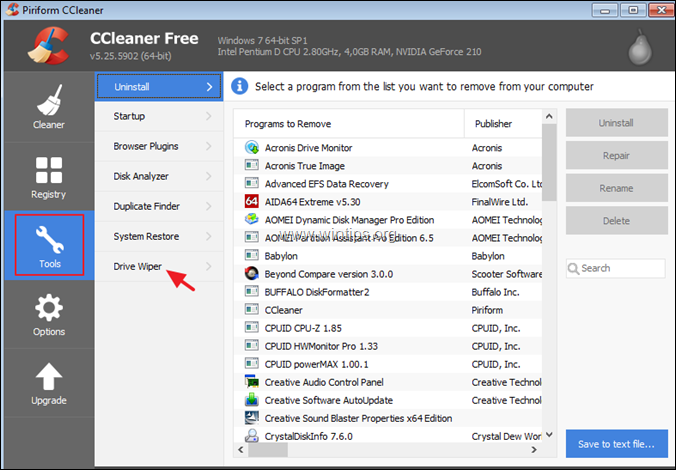Tabla de contenido
La D NS_PROBE_FINISHED_BAD_CONFIG y la D NS_PROBE_FINISHED_NXDOMAIN Los errores de Chrome, están relacionados con una configuración DNS no válida. Los errores significan que, el DNS (Sistema de Nombres de Dominio) no puede encontrar la página web solicitada.
El DNS se encarga de traducir los nombres de dominio a las direcciones IP numéricas. En la mayoría de los casos, comúnmente en las redes domésticas o públicas, las direcciones IP y DNS (configuraciones) se asignan automáticamente cuando su dispositivo (ordenador, tableta, teléfono móvil, etc.) se conecta al router. En los entornos de red estas configuraciones (direcciones IP y DNS) se asignan manualmente desde los administradores de la red.

Si la configuración del DNS es incorrecta o está dañada, entonces su navegador de Internet no puede acceder a Internet, porque el DNS no puede traducir (resolver) los nombres de dominio a direcciones IP (no puede encontrar la dirección IP física de un sitio web que quiere visitar). En ese caso, recibirá los siguientes errores cuando intente visitar un sitio web, dependiendo de su navegador:
- Google Chrome: "Esta página web no está disponible. DNS_PROBE_FINISHED_BAD_CONFIG" o " DNS_PROBE_FINISHED_NXDOMAIN". Mozilla Firefox: " Servidor no encontrado. Firefox no puede encontrar el servidor en www.example.com". Internet Explorer: " Esta página no se puede mostrar "
Este tutorial contiene instrucciones detalladas sobre cómo resolver los errores "dns_probe_finished_bad_config" & "dns_probe_finished_nxdomain" en Chrome.
Cómo arreglar: Chrome DNS_PROBE_FINISHED BAD_CONFIG o Error DNS_PROBE_FINISHED_NXDOMAIN .
Solución 1. Analice su ordenador en busca de virus.Solución 2. Reinicie su router.Solución 3. Restablezca el protocolo TCP/IP.Solución 4. Actualice la dirección IP y restablezca la configuración de la dirección DNS.Solución 5: Cambie la configuración DNS. Solución 1. Analice su ordenador en busca de virus.
Los virus o los programas maliciosos pueden causar problemas de conexión a la red y a Internet. Por lo tanto, antes de seguir solucionando los problemas de conexión, utilice esta Guía de exploración y eliminación de malware para comprobar y eliminar los virus o los programas maliciosos que puedan estar ejecutándose en su ordenador.
Solución 2. Reinicie su router.
1. Desenchufe el cable de alimentación del router de Internet durante al menos 30 segundos.
2. Enchufe el cable de alimentación de nuevo y reiniciar tu ordenador.
3. Intente conectarse a Internet con su navegador.
Solución 3. Reiniciar el protocolo TCP/IP.
1. Abra una ventana elevada de símbolo del sistema yendo a
En Windows 7 & Vista ir a:
- Inicie > Todos los programas > Accesorios Haga clic con el botón derecho del ratón a " Indicación de comandos " y seleccione " Ejecutar como administrador ”.
En Windows 10, 8 y 8.1 :
- Clic derecho en el botón de inicio de Windows
 y seleccione Símbolo del sistema (administrador)
y seleccione Símbolo del sistema (administrador)

2. En el símbolo del sistema escriba el siguiente comando y pulse Entre en .
- netsh int ip reset

3. Cierre el símbolo del sistema y reiniciar su ordenador.
Solución 4. Actualizar la dirección IP y restablecer la configuración de la dirección DNS.
1. Abra un símbolo del sistema elevado.
2. En la ventana del símbolo del sistema, escriba los siguientes tres (3) comandos en orden (pulse Entre en después de escribir cada una de ellas).
- ipconfig /release ipconfig /flushdns ipconfig /renew
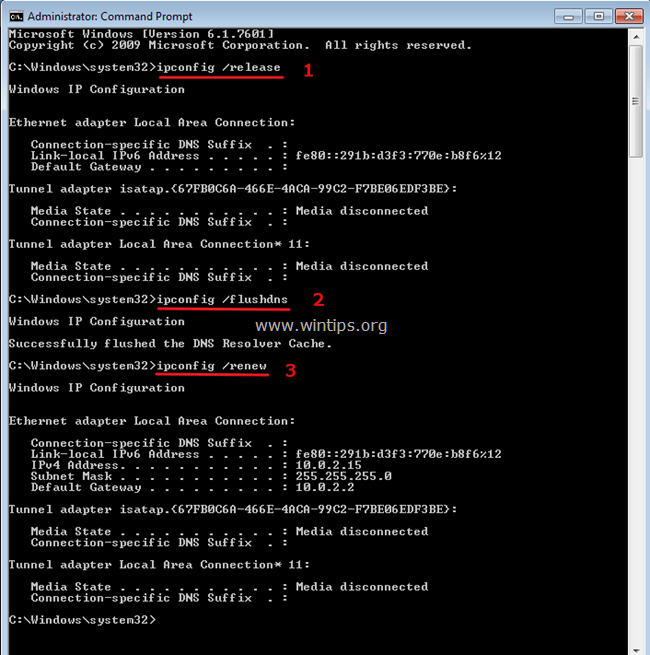
3. Cierre el símbolo del sistema y reiniciar su ordenador.
Solución 5: Cambiar la configuración de DNS.
1. Ir a Panel de control > Centro de redes y recursos compartidos .
2. Haga clic en Ajustes del adaptador a la izquierda.
3. Haga doble clic para abrir la conexión de red activa (por ejemplo, la "Conexión de área local").
4. Seleccione la opción Protocolo de Internet versión 4 (TCP/IPv4) ' y haga clic en Propiedades .

5. Seleccione " Utilice las siguientes direcciones de servidores DNS " y escriba las siguientes direcciones del servidor DNS de Google:
- 8.8.8.8 8.8.4.4

6. Pulse OK (dos veces) para cerrar las propiedades de la red.
7. Reiniciar tu ordenador.
Si esta guía te ha servido de ayuda, déjame un comentario sobre tu experiencia y comparte esta guía para ayudar a los demás.

andy dawis
El blog de un administrador de sistemas sobre Windows