Tabla de contenido
Google Chrome es utilizado por miles de millones de usuarios en todo el mundo y, aunque ha demostrado ser fiable y rápido en muchos casos, a veces tiene problemas y uno de estos problemas es cuando Chrome no se abre en Windows 10/11, o sólo se ejecuta en segundo plano.
El navegador Chrome no se abre o no se carga es un problema común al que se enfrentan a menudo muchos usuarios. Este problema puede deberse a varias razones, como permisos insuficientes concedidos a Chrome por el sistema, interrupción del antivirus, perfil de usuario de Chrome dañado y extensiones defectuosas.
Sea cual sea la razón por la que Chrome no se abre o no funciona correctamente, los siguientes métodos te ayudarán a solucionar el problema.
Cómo solucionar: Chrome no se abre o sólo se ejecuta en segundo plano en Windows 10/11.
- Reinstalar Chrome.Cambiar el modo de compatibilidad de Chrome.Cambiar el nombre de Chrome.exe a Chrome1.exe.Ejecutar Chrome sin extensiones.Desactivar el antivirus de terceros.Ejecutar el solucionador de problemas de programas.Crear un nuevo perfil de usuario en Chrome.Desinstalar y volver a instalar Chrome.
Método 1. Reinstala Chrome.
1. Si utiliza otro navegador web (por ejemplo, Edge o Firefox), vaya a la página de descarga de Google Chrome y descargar la última versión de Cromo .
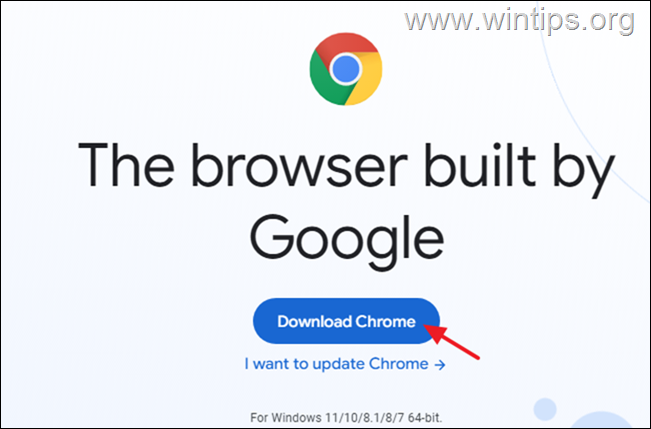
2. A continuación, haz doble clic en el archivo "ChromeSetup.exe" y sigue las instrucciones que aparecen en pantalla para reinstalar Chrome en tu PC.
3. Cuando finalice la instalación, Chrome debería abrirse sin problemas.
Método 2. Ejecutar Chrome en modo de compatibilidad para Windows 8.
1. Pulse CTRL + CAMBIO + ESC para abrir el Administrador de tareas.
2. Haga clic con el botón derecho del ratón en el proceso de Google Chrome y seleccione Tarea final.

3. Haga clic con el botón derecho del ratón en el icono de Chrome y seleccione Propiedades.

4. Visite la página Ficha Compatibilidad y consulte las siguientes casillas:
- Ejecutar este programa en modo de compatibilidad para Windows 8 Ejecute este programa como administrador .
5. Cuando haya terminado, pulse Solicitar y luego OK para guardar los cambios.

6. Abre Chrome.
Método 3. Cambia el nombre de Chrome.exe a Chrome1.exe.
1. Haga clic con el botón derecho del ratón en el icono de Chrome y seleccione Propiedades.
2. Haga clic en Ubicación del archivo abierto.

3. Ahora, renombrar el cromo aplicación (chrome.exe), a cromo1 (chrome1.exe).

4. Haga doble clic en en cromo1 para ver si ahora Chrome se abre sin problemas. En caso afirmativo, proceda y cree un nuevo acceso directo en su escritorio. de la siguiente manera:
a. Haga clic con el botón derecho del ratón en en cromo1 y arrastra el ratón hasta el escritorio.
b. Suelte el dedo del botón derecho y, en el menú que se abre, seleccione Crear acceso directo aquí .
c. Por último, utiliza el nuevo acceso directo para iniciar Chrome.

Método 4. Ejecutar Chrome sin extensiones.
1. Pulse el botón Windows + R para abrir el Ejecutar diálogo.
2. En el cuadro Abrir, pegue el siguiente comando y pulse Entra:
- chrome.exe -deshabilitar-extensiones

3. Si Chrome se abre sin problemas, navega hasta Chrome tres puntos y haga clic en Más herramientas >> Extensiones

4. Desactivar o eliminar una a una las extensiones de Chrome instaladas y, a continuación, cierra y vuelve a abrir Chrome normalmente, hasta que encuentres la culpable.
Método 5. Desactivar o desinstalar antivirus de terceros.
A veces, los antivirus de terceros pueden interferir con el proceso legítimo de Chrome, haciendo que no se inicie. Por lo tanto, procede a desactivar temporalmente la protección en tiempo real en tu programa antivirus o desinstala el programa antivirus para ver si el problema persiste.
Además, siga los pasos de esta guía para comprobar si su sistema contiene malware.
Método 6. Ejecute el Solucionador de problemas de compatibilidad.
1. Pulse Windows + I para abrir Windows Ajustes .
2. Elija Sistema del panel izquierdo y haga clic en Solución de problemas a la derecha de la ventana.

3. Seleccione Otros solucionadores de problemas en la ventana siguiente.

4. Ahora, localiza Solucionador de problemas de compatibilidad de programas y haga clic en el botón Ejecutar contra él.

5. Elija Google Chrome en la lista de software del solucionador de problemas* y haga clic en Siguiente .
Nota: Si no puede localizar Google Chrome, haga clic en No listado .

6. Deja que el solucionador de problemas solucione el problema e intenta abrir Chrome.
Método 7. Forzar a Chrome a crear un nuevo perfil de usuario.
Cuando tu perfil de usuario de Chrome está corrupto o dañado por una extensión de terceros puede hacer que Chrome no se cargue. Por lo tanto, fuerza a Chrome a crear un nuevo perfil de usuario haciendo lo siguiente:
1. Pulse CTRL + CAMBIO + ESC para abrir el Administrador de tareas.
2. Haga clic con el botón derecho del ratón en Google Chrome proceso y seleccione Tarea final.

3. Ahora, pulse el botón Windows + R para abrir el Ejecutar diálogo.
4. En el cuadro Abrir, pegue el siguiente comando y pulse Entre en para abrir tu carpeta de perfil de Chrome en el disco:
- %USERPROFILE%\AppData\Local\Google\Chrome\User Data

5. Renombrar el Por defecto a la carpeta Default.OLD, o mover a su Escritorio para guardarlo como copia de seguridad.

6. Una vez hecho esto, intente iniciar Chrome. Si Chrome no se inicia de nuevo, vaya a la ubicación de su perfil, elimine el archivo Por defecto y, a continuación, restaure la antigua carpeta Predeterminada a partir de la copia de seguridad.
Método 8. Desinstalar y volver a instalar Google Chrome.
1. Pulse el botón Windows + R para abrir el Ejecutar diálogo.
2. En el cuadro Abrir, pegue el siguiente comando y pulse Entra:
- appwiz.cpl

3. Seleccione Google Chrome y haga clic en Desinstalar

4. Después de quitarlo, reiniciar tu PC.
5. Si utiliza otro navegador web (por ejemplo, Edge o Firefox), vaya a la página de descargas de Google Chrome y descargue la última versión de Chrome.
6. Haga doble clic en en " ChromeSetup.exe " y sigue las instrucciones en pantalla para reinstalar Chrome en tu PC.
¡Eso es! ¿Qué método te ha funcionado?
Hazme saber si esta guía te ha ayudado dejando un comentario sobre tu experiencia. Por favor, dale a me gusta y comparte esta guía para ayudar a otros.

andy dawis
El blog de un administrador de sistemas sobre Windows





