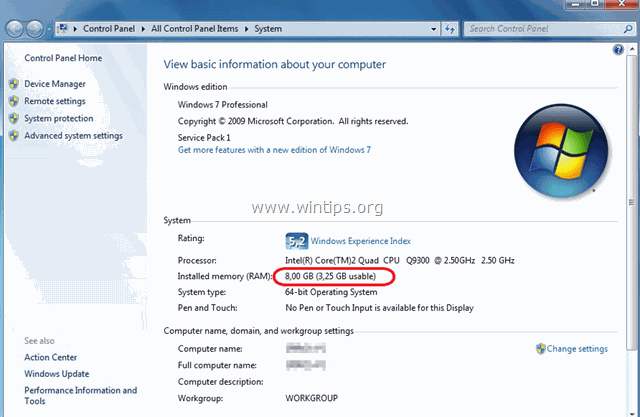Tabla de contenido
Muchas veces queremos guardar nuestras películas en DVD de propiedad legal o nuestros clips de vídeo en DVD personales en nuestro disco duro para poder verlos fácilmente más tarde en nuestro ordenador. En este tutorial explicamos cómo hacerlo utilizando software libre.
Cómo convertir/guardar vídeos del disco DVD a AVI.
Paso 1. Descargar e instalar AutoGK - Nudo gordiano automático.
AutoGK (nudo gordiano automático) El paquete de instalación de AutoGK contiene todas las herramientas necesarias para convertir tus DVD's a AVI/DivX/XVid.
1. Navegue hasta " AutoGK (nudo gordiano automático) " y haga clic en " Descargar AutoGK (Auto Gordian Knot) " enlace de la última versión.
 :
:
2. Elige " Ejecutar " para iniciar inmediatamente la instalación del programa o elegir " Guardar " para una instalación posterior.

3. Elige ' Sí ' en Control de cuentas de usuario (UAC) mensaje de advertencia.
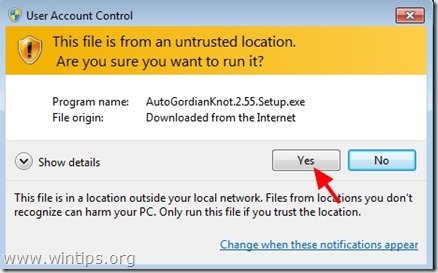
4. Elija "Siguiente" en el asistente de configuración del nudo gordiano automático.
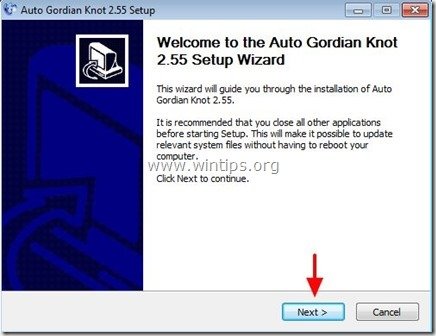
5. Elija "Estoy de acuerdo" a la ventana del Acuerdo de licencia .
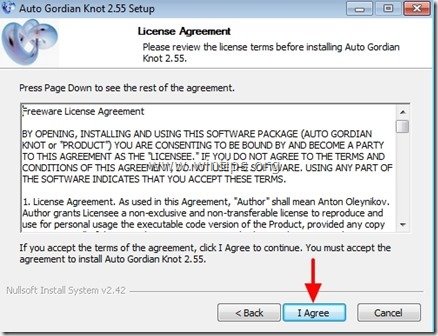
6. Deje que se instalen los componentes del programa por defecto y pulse ' Siguiente ’
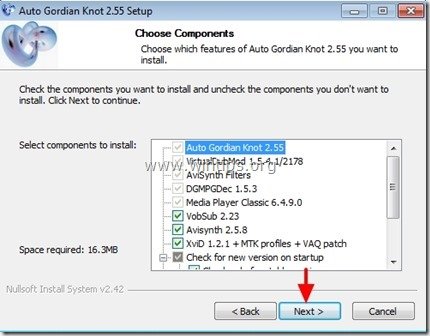
7. Modifique la ruta del programa de instalación o simplemente deje los valores por defecto y pulse "Instalar".
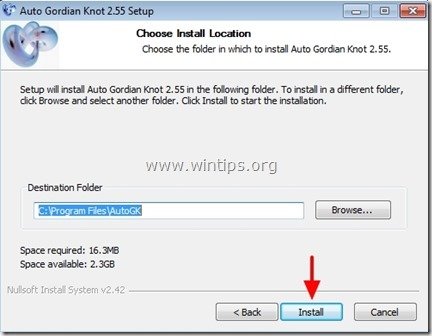
8. Porque el programa de instalación de Auto Gordian Knot contiene muchas herramientas necesarias para la extracción de DVD, aceptar instalar todas las herramientas que se solicitan para la instalación. Así que elija " OK " o " Siguiente " en todas las ventanas de instalación y espere a que se completen todas las instalaciones.
Paso 2: Ripea tu DVD a AVI/DivX/XVid.
Cómo RIP (convertir/guardar) tus vídeos de DVD a AVI/DivX/XVid.
1. En primer lugar, tienes que poner tu disco de vídeo DVD en tu unidad de DVD.
2. A continuación, haga clic en "Inicio" y después de desplegar " Programas". doble clic para abrir " Utilidad "Auto GK".
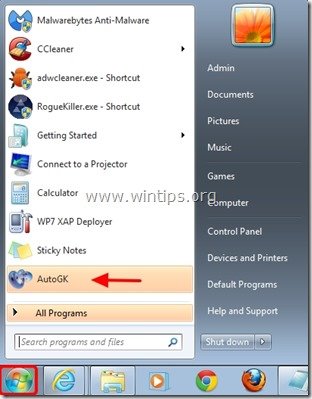
3. En la ventana principal de Auto GK haga clic en el icono de la carpeta a la derecha de " Archivo de entrada " para elegir el archivo de origen para la conversión.
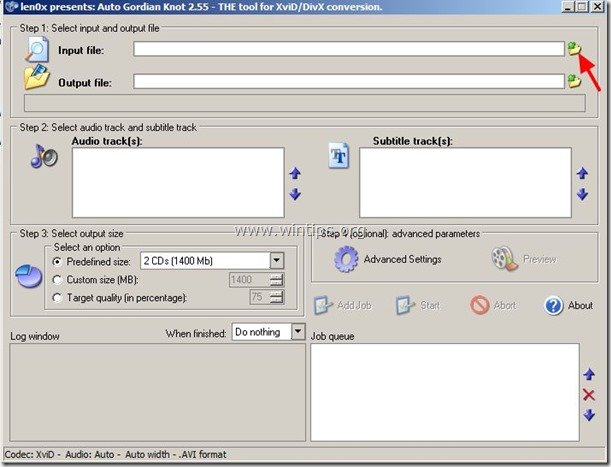
4. Ahora, navegue hasta la letra de su unidad de DVD (comúnmente D: o E:) y amplíe su contenido hasta encontrar y Abrir el " VIDEO_TS ".
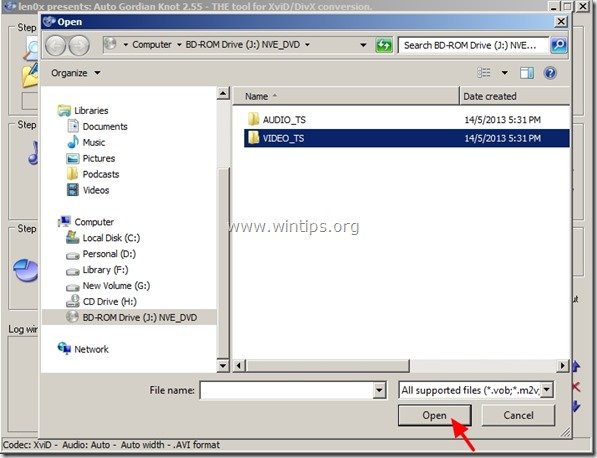
5. Desde dentro " VIDEO_TS " elija la carpeta " VTS_01_0.IFO " y haga clic en " Abrir ". *
Si su DVD tiene muchas partes de vídeo, el programa muestra una ventana emergente llamada " Seleccionar PGC ", pidiéndole que elija el PGC que desea. En este punto, seleccione el archivo PGC con el botón duración máxima del tiempo para continuar.
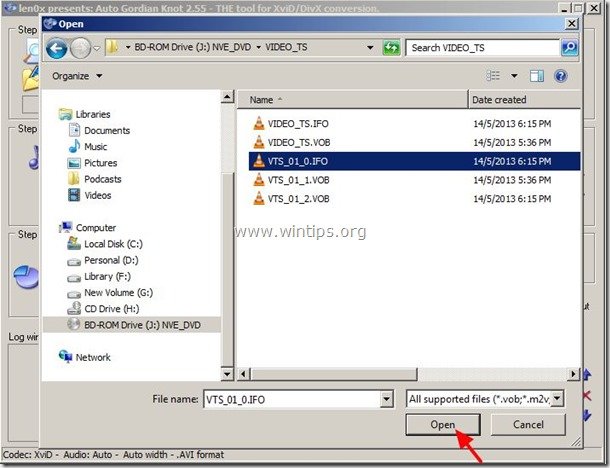
Ahora es el momento de seleccionar dónde se guardará el vídeo extraído.
6. Haga clic en el botón "Carpeta" a la derecha de " Archivo de salida ".
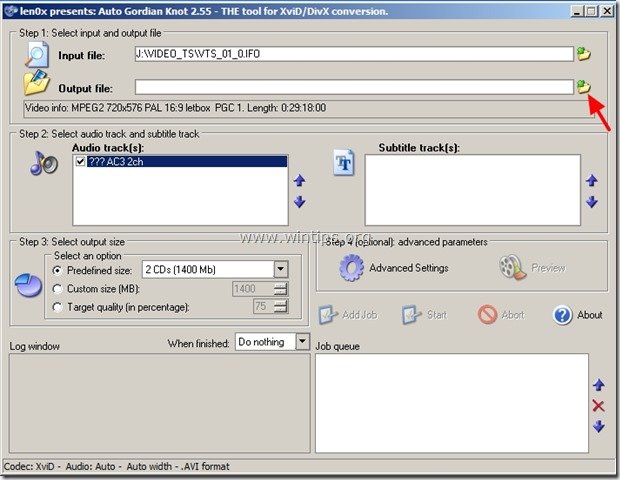
7. Especifique el carpeta de destino (por ejemplo Disco local C:\N-ES ) y el filenam e para el archivo de vídeo DVD convertido (por ejemplo muestra.avi ) y pulse " Guardar ”.
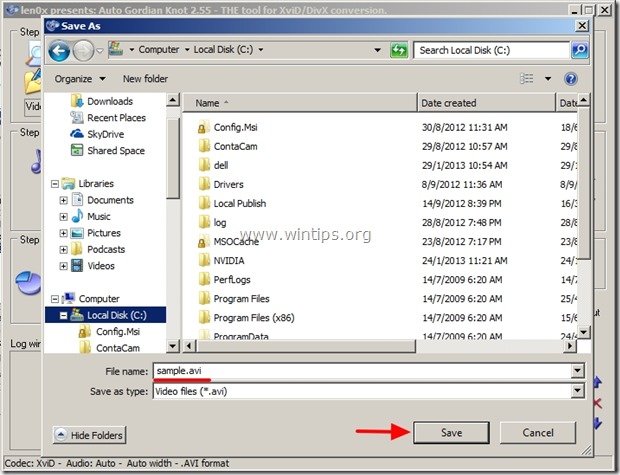
8. Si tienes una película en DVD con más de un idioma de audio, en " Pista(s) de audio " debe especificar el idioma de audio de su elección (por ejemplo, el inglés). En caso contrario (si el DVD contiene un solo idioma) omita las opciones de "Pista(s) de audio".
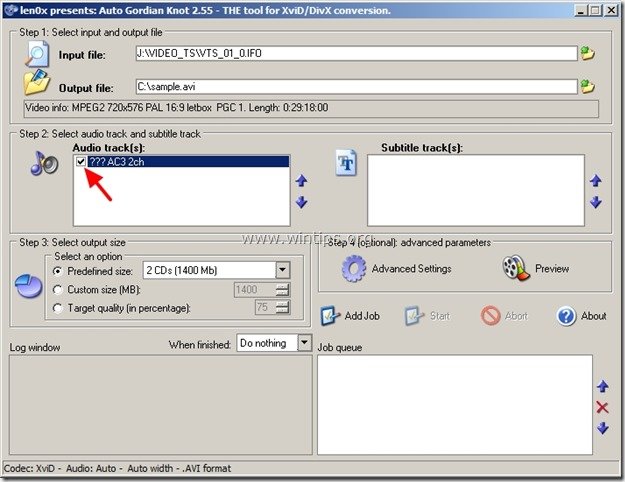
9. Opciones de "Selección del tamaño de salida": Aquí puede seleccionar y especificar la calidad de vídeo para el vídeo extraído.
Aquí tenemos tres opciones:
i. Tamaño predefinido: Puedes elegir cuántos CD o DVD en Mb (Megabytes) tendrá el vídeo extraído (por ejemplo, 3CD)
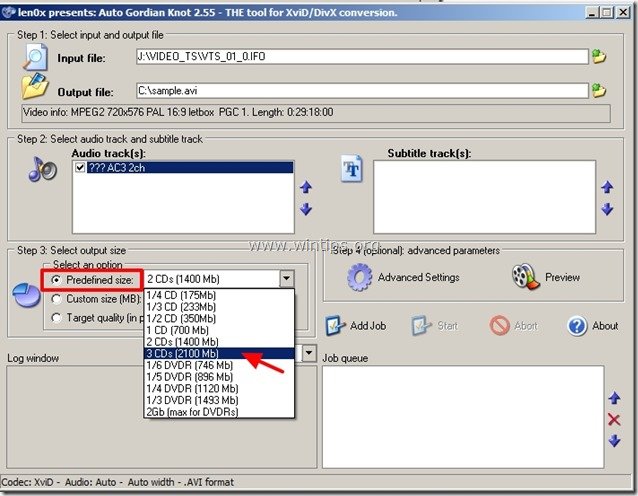
ii. Tamaño personalizado: Con esta opción puede especificar exactamente el tamaño del archivo de vídeo de salida en Mb's (por ejemplo, 1400 Megabytes).
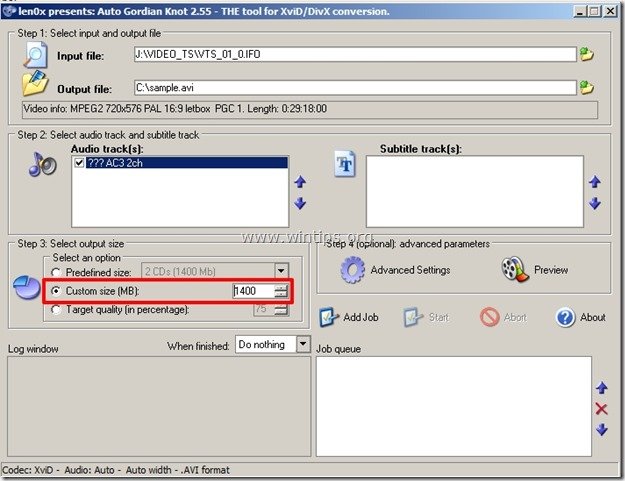
iii. Calidad del objetivo: Prefiero utilizar esta opción porque aquí podemos especificar la calidad máxima (en porcentaje) para el archivo de vídeo convertido (extraído) (por ejemplo, 100 %).
Para este ejemplo hemos puesto " 100 " en los ajustes de calidad del objetivo (para obtener la máxima calidad). 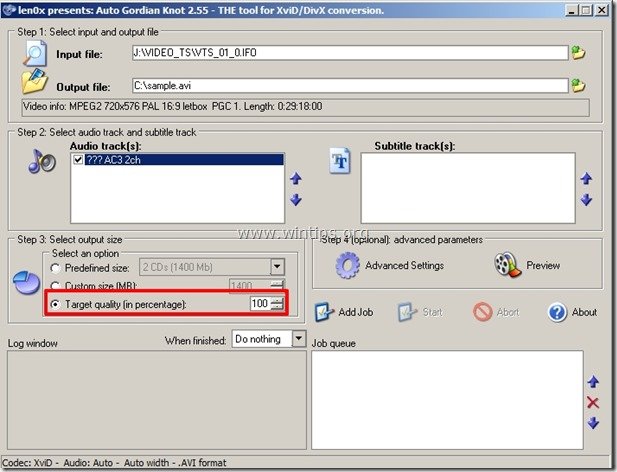
10. “ Configuración avanzada" las opciones son o pcional y se utiliza en los casos en que se desea modificar las propiedades del vídeo extraído (convertido).
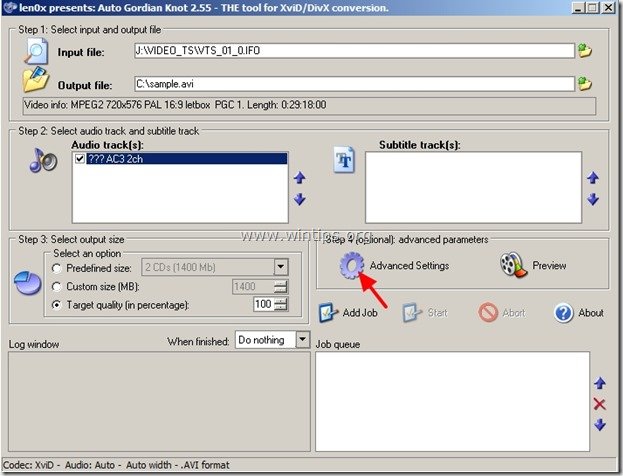
En la configuración avanzada puede especificar lo siguiente:
a. Configuración de la resolución de salida : Especifica la resolución de vídeo.
b. Tipo de audio de salida: Especifica el tipo de audio (por ejemplo, AC3 o VBR/CBR Mp3)
c. Tipo de códec: XviD o DivX (si eliges el código DivX debes tener ya instalado DivX, http://www.divx.com/)
d. Formato de salida: AVI o DIVX
Para este ejemplo deje las opciones por defecto y pulse " OK " para cerrar las opciones avanzadas
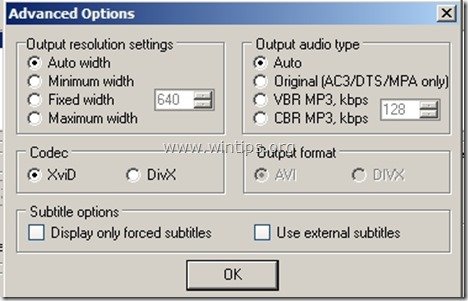
11. Cuando termine de especificar los ajustes, pulse " Añadir trabajo " para poner el trabajo de conversión de vídeo en la cola de trabajos del programa AUTO GK.
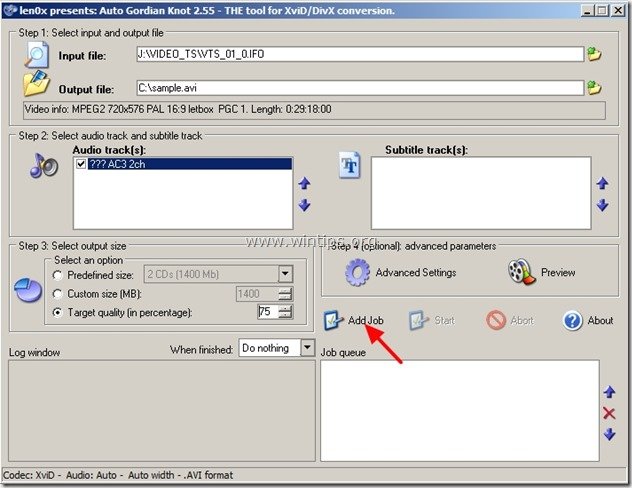
Ahora deberías ver tu trabajo en " Cola de trabajo " y ya está listo para su conversión.
12. Finalmente pulse " Inicie " para iniciar el trabajo de conversión de DVD a AVI.
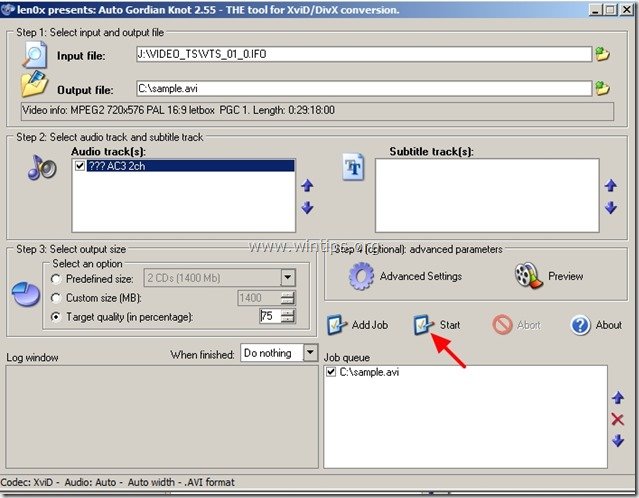
Ahora debería ver en su barra de tareas una nueva "pestaña" llamada " DubMod virtual " que muestra (en porcentaje - %) el proceso de conversión.
Siéntese y espere a que la operación de conversión se complete.

Una vez finalizada la operación, se muestra el mensaje " DubMod virtual " desaparece de tu barra de tareas y puedes ir a la ubicación que elegiste para guardar tu archivo de vídeo AVI para encontrarlo (por ejemplo, C:\sample.avi) para ver tu vídeo.
¡Eso es!

andy dawis
El blog de un administrador de sistemas sobre Windows