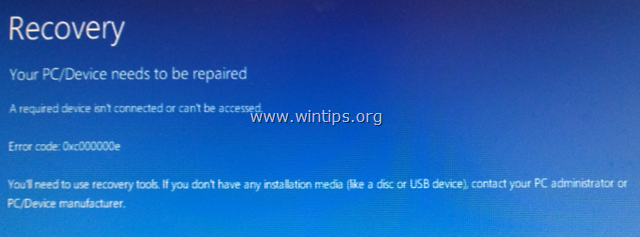Tabla de contenido
Todas las versiones de Microsoft Outlook utilizan (por defecto) un único archivo para almacenar toda la información incluida en el programa Outlook, como los correos electrónicos, los contactos, las tareas y el calendario. Este archivo por defecto se llama "Outlook.pst" (la extensión "PST" significa "Carpeta de datos personales") y tiene un límite de tamaño máximo por defecto dependiendo de la versión de Outlook. Eso significa que por encima del límite por defecto, Outlook no puede almacenar(no puede recibir nuevos mensajes de correo electrónico) y muestra lo siguiente " 0x8004060C" mensaje de error durante el procedimiento de envío/recepción: " Tarea '[email protected] - Recepción' informó de un error (0x8004060C): 'El almacén de mensajes ha alcanzado su tamaño máximo. Para reducir la cantidad de datos en este almacén de mensajes, seleccione algunos elementos que ya no necesita y elimínelos permanentemente (SHIFT + DEL)" .
Hasta la versión de Outlook 2002, el límite de tamaño por defecto para el archivo "Outlook.pst" era de unos 2 GB, ya que el archivo "Outlook.pst" se creaba utilizando el formato ANSI y éste impide que el archivo "Outlook.pst" supere los 2 GB (1,933 GB).
En las últimas versiones (Outlook 2003, 2007, 2010 y 2013), el archivo "Outlook.pst" tiene formato UNICODE y el límite de tamaño por defecto para "Outlook.pst" se ha incrementado. En concreto, para Outlook 2003 y 2007, el límite de tamaño por defecto para el archivo PST (o OST si utiliza un servidor Exchange para sus correos electrónicos) es de 20GB y para las versiones de Outlook 2010 y 2013, el límite de tamaño por defecto es de 50GB.
Aunque este tamaño es suficiente para la mayoría de los usuarios, existe la necesidad de maximizar este límite para los usuarios que reciben un gran número de correos electrónicos Este tutorial muestra cómo aumentar el límite de tamaño por defecto en Outlook 2003, 2007, 2010, 2013 @ 2016 Versiones.
Cómo aumentar (maximizar) el tamaño del archivo PST de Outlook 2003, 2007, 2010, 2013 y 2016
Paso 1: Abra el Editor del Registro.
Cómo abrir el Editor del Registro:
1. Abrir " Ejecutar " y en el cuadro de búsqueda (ejecución), escriba " regedit " y pulse " Entre en ”.
Windows XP:
Prensa " Inicie " y elija " Ejecutar ”
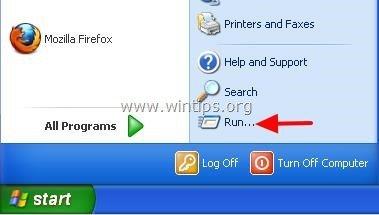
Windows 7, Vista
Prensa " Inicie " y haga clic en el botón " busque en "caja".

Windows 8:
Haga clic con el botón derecho del ratón en en la esquina inferior izquierda y seleccione " Ejecutar ”.

Paso 2: Modificar el límite de tamaño de Outlook PST a través del registro.
1. Dentro del editor del Registro, mire el panel izquierdo y en " Ordenador ", navegue hasta la siguiente ruta del registro según su versión de Outlook:
Para usuarios individuales:
- Outlook 2016: HKEY_CURRENT_USER\Software\Microsoft\Office\16.0\NOutlook\PST Outlook 2013: HKEY_CURRENT_USER\Software\Microsoft\Office\15.0\NOutlook\PST Outlook 2010: HKEY_CURRENT_USER\Software\Microsoft\Office\14.0\NOutlook\PST Outlook 2007: HKEY_CURRENT_USER\Software\Microsoft\Office\12.0\NOutlook\PST Outlook 2003: HKEY_CURRENT_USER\Software\Microsoft\Office\11.0\NOutlook\PST
Para los administradores: (a través de la política de grupo)
- Outlook 2016: HKEY_CURRENT_USER\Software\Policies\Microsoft\Office\16.0\NOutlook\PST Outlook 2013: HKEY_CURRENT_USER\Software\Policies\Microsoft\Office\15.0Outlook\PST Outlook 2010: HKEY_CURRENT_USER\Software\Policies\Microsoft\Office\14.0Outlook\PST Outlook 2007: HKEY_CURRENT_USER\Software\Policies\Microsoft\Office\12.0Outlook\PST Outlook 2003:HKEY_CURRENT_USER\NSoftware\NPolicies\NMicrosoft\NOffice\N11.0\NOutlook\NPST

Nota: Si el PST no existe bajo Outlook hay que crearla manualmente. Para ello:
a. Haga clic con el botón derecho del ratón en el Outlook y en el menú que aparece, elija: Nuevo > Llave.
b. Dar en la nueva llave el nombre: PST.
2. Haga doble clic en PST y mira el panel derecho para encontrar estos dos (2) valores: *
- MaxLargeFileSize WarnLargeFileSize
Nota: Si los valores anteriores no se encuentran en el registro, hay que crearlos manualmente. Para ello:
a. Haga clic con el botón derecho del ratón en el panel derecho y, en el menú que aparece, elija: Nuevo > Valor DWORD

b. Dar al nuevo valor el nombre: MaxLargeFileSize

c. Repetir el procedimiento anterior (2a) y crear a nuevo DWORD valor con nombre: WarnLargeFileSize

3. Doble clic en " MaxLargeFileSize" seleccione " Decimal" y en el tipo de datos del valor el nuevo tamaño del archivo en Megabytes (MB). *
Recordatorio:
- En Outlook 2003 y 2007 el límite de tamaño de PST por defecto es de 20 GB, por lo que debe especificar un tamaño superior a 20 GB. En Outlook 2010 y 2013 el límite de tamaño de PST por defecto es de 50 GB, por lo que debe especificar un tamaño superior a 50 GB.
Nota: 1GB =1024MB, 30 GB =30720MB, 50 GB =51200MB, 70 GB =71680MB, 100 GB =102400MB
En nuestro ejemplo vamos a aumentar el límite de tamaño del PST de Outlook a 30 GB (Outlook 2003 y 2007)

4. Entonces doble clic en " WarnLargeFileSize ", seleccione " Decimal " y en los datos del valor, escriba el nuevo tamaño del archivo de advertencia en Megabytes (MB). *
Atención: Este valor debe fijarse como mínimo en el 95% del valor de MaxLargeFileSize (MaxLargeFileSize X 95%)
En nuestro ejemplo: 30720 X 95% = 29184.

5. Cierre el Editor del Registro.
¡Has terminado!

andy dawis
El blog de un administrador de sistemas sobre Windows