Tabla de contenido
Varias veces me he enfrentado a problemas con dispositivos USB en todas las versiones de Windows. Por ejemplo, un dispositivo USB (por ejemplo, una impresora, un escáner o una cámara web) no funciona o un dispositivo de almacenamiento USB (por ejemplo, una memoria flash USB) no se detecta en absoluto. Los problemas de los dispositivos USB pueden ocurrir por diferentes razones.
Por ejemplo, cuando se expulsa un dispositivo de almacenamiento USB sin utilizar el botón " Retirar el hardware con seguridad "Si tiene problemas con los dispositivos USB, puede utilizar esta guía de solución de problemas para resolver sus problemas de USB.
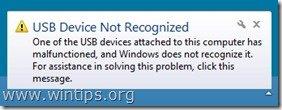
Errores de USB - Síntomas que se pueden solucionar con esta guía:
- Dispositivo USB no reconocido
- La impresora USB no es reconocida o no imprime
- El dispositivo de almacenamiento USB no puede ser reconocido o expulsado a través de la opción "Safely Remove".
- El controlador del dispositivo USB no se ha instalado correctamente o Windows no puede instalar el dispositivo USB.
- Dispositivo USB no reconocido en el Administrador de dispositivos (código de error 43)
Cómo solucionar los problemas de reconocimiento de dispositivos USB.
Antes de continuar aplicando las soluciones dadas a continuación, realice estos pasos:
1. Completamente Apagado su ordenador y retire el cable de alimentación. (Retire también la batería si tiene un portátil). Déjelo desenchufado durante unos 5-10 minutos y vuelva a enchufar el cable de alimentación (y la batería). Encienda su ordenador y compruebe si sus dispositivos USB funcionan.
2. Si tienes un portátil:
- Apague el ordenador portátil. Desenchufe el adaptador de alimentación de CA y la batería. Deje el ordenador sin alimentación durante unos 15 minutos. Vuelva a colocar la batería Encienda el ordenador portátil. Enchufe uno a uno todos los dispositivos USB. Compruebe si el problema del USB no reconocido se ha resuelto y los dispositivos USB funcionan. Enchufe el adaptador de alimentación de CA.
3. Cambie el cable USB que conecta su ordenador con el dispositivo USB.
4. Descargar Hirens BootCd y arrancar el ordenador en MiniXP entorno. Conecte una memoria USB en un puerto vacío. Abra el Explorador de Windows y compruebe si puede acceder al contenido de la memoria USB. (Instrucciones sobre cómo descargar e iniciar el ordenador desde HirensCD MiniXP Si no puedes acceder al contenido de la memoria USB, probablemente los puertos USB de tu placa base estén dañados.
5. Analiza tu ordenador en busca de malware siguiendo las instrucciones de esta guía: Guía rápida de análisis y eliminación de malware.
Solución 1: Diagnostique y resuelva los problemas del USB con la utilidad Microsoft USB Fix It
Solución 2: Utilizar el Solucionador de problemas de Windows para diagnosticar y solucionar los errores del USB
Solución 3: Cambiar la configuración de la suspensión USB
Solución 4: Cambiar la configuración de la administración de energía USB
Solución 5. Instale los controladores Intel más recientes utilizando la utilidad de actualización de controladores Intel®.
Solución 6: Eliminar por completo y volver a instalar todos los controladores de bus serie universal y dispositivos USB
Solución 1: Resolver los problemas del USB con la utilidad Microsoft USB Fix It.
1. Primero descargue la utilidad Microsoft Fix It en su ordenador.*
* Notas:
- Los usuarios de Windows 8 y 8.1 deben descargar el Hotfix USB de Windows 8.
- Windows 7 USB Fix it Utility puede funcionar también para Windows Vista y Windows XP.
- Los usuarios de Windows Vista pueden probar también la utilidad USB Devices Fix It para Windows Vista.
- Los usuarios de Windows XP también pueden probar el USB Fix it for Windows XP.
- Windows 8, 8.1, Server 2012: USB Hotfix (https://support.microsoft.com/kb/2830154). Windows 7, Vista y XP: Utilidad USB Fix It (https://support.microsoft.com/mats/windows_usb_diagnostics). Windows Vista (alternativa): Dispositivos USB Fix It para Windows Vista (http://windows.microsoft.com/en-us/windows-vista/tips-for-solving-problems-with-usb-devices) Windows XP (alternativa) : USB Fix It para Windows XP (https://support.microsoft.com/kb/817900)
2. Corre Microsoft Fix It y pulse " Aceptar ”.

3. Seleccione " Detectar problemas y aplicar las correcciones por mí (Recomendado) ".

4. Deja que el solucionador de problemas solucione los problemas del USB y pulsa " Siguiente ”.

Si el problema se ha solucionado, cierra el solucionador de problemas y comprueba el funcionamiento de tus dispositivos USB.
Solución 2: Diagnosticar y resolver problemas de USB con el Solucionador de problemas de Windows
1. Abrir " Solución de problemas " de Panel de control Para hacer eso:
- Prensa " Windows ”
 + " R " para cargar el Ejecutar Escriba " panel de control" y pulse Entre en .
+ " R " para cargar el Ejecutar Escriba " panel de control" y pulse Entre en .

2. Cambia el " Ver por " a " Iconos pequeños " y haga clic en " Solución de problemas ”.

3. En la sección "Hardware y sonido", haga clic en "Configurar un dispositivo".

4. Cuando Solucionador de problemas de hardware y dispositivos aparece en su pantalla, pulse " Siguiente ”.

5. Cuando el diagnóstico del solucionador de problemas se haya completado, aplique todas las correcciones solicitadas y luego compruebe la funcionalidad del USB.
Solución 3: Cambiar la configuración de la suspensión USB.
1. Abrir Opciones de alimentación de Panel de control Para hacer eso:
- Prensa " Windows ”
 + " R " para cargar el Ejecutar Escriba " panel de control" y pulse Entre en .
+ " R " para cargar el Ejecutar Escriba " panel de control" y pulse Entre en .

2. Haga doble clic para abrir " Opciones de alimentación ".*
Aviso: Si no ve " Opciones de alimentación " cambie el " Ver por ": " Iconos pequeños ”.

3. Haga clic " Cambiar la configuración del plan ”.

4. Haga clic en " Cambiar la configuración avanzada de energía ”.

5. En la configuración avanzada de energía, amplíe " Configuración del USB " y establecer " Configuración de la suspensión selectiva del USB " a " Discapacitados ".*
Aviso: En el caso de los ordenadores portátiles, hay que cambiar esta configuración en ambos campos: En batería & Enchufado .

6. Prensa " OK " y reinicie su ordenador.

Solución 4: Cambiar la configuración de la administración de energía USB.
1. Desenchufar todos los dispositivos USB y abrir Administrador de dispositivos Para hacer eso:
- Prensa " Windows ”
 + " R " para cargar el Ejecutar Escriba " devmgmt.msc " y pulse Entre en .
+ " R " para cargar el Ejecutar Escriba " devmgmt.msc " y pulse Entre en .

2. En el administrador de dispositivos, Haga doble clic en para ampliar " Controladores de bus serie universal ”.

3. Haga doble clic para " Concentrador de Raíces USB " para abrir sus propiedades.

4. Haga clic " Gestión de la energía ”.

5. Desmarque (Deseleccionar) el " Permitir que el ordenador apague este dispositivo para ahorrar energía " y pulse " OK ”.

6. Debe realizar la misma operación (pasos 3, 4 y 5) para todos los dispositivos "USB Root Hub".
7. Cerrar " Administrador de dispositivos " y vuelva a conectar todos sus dispositivos USB.
Solución 5: Instale los controladores Intel más recientes utilizando la utilidad de actualización de controladores Intel®.
1. Descargue e instale la utilidad de actualización de controladores Intel®.
2. Una vez finalizada la instalación, pulse la tecla Iniciar la exploración y deje que el programa detecte y encuentre los últimos controladores para sus dispositivos Intel.

3. Después del escaneo, Descargar los conductores encontrados.

4. Finalmente pulse Instalar y siga todas las indicaciones, para instalar los últimos controladores Intel encontrados y reiniciar su ordenador.

Solución 6: Desinstalar completamente y volver a instalar todos los controladores de bus serie universal y dispositivos USB.
1. Desenchufar todos los dispositivos USB y abrir Administrador de dispositivos Para hacer eso:
- Prensa " Windows ”
 + " R " para cargar el Ejecutar Escriba " devmgmt.msc " y pulse Entre en .
+ " R " para cargar el Ejecutar Escriba " devmgmt.msc " y pulse Entre en .

2. En el administrador de dispositivos, Haga doble clic en para ampliar " Controladores de bus serie universal ”.

3. Haga clic con el botón derecho del ratón en todos los dispositivos USB que se encuentren allí y seleccione " Desinstalar ”.
Nota: Si pierdes la conectividad con tu teclado USB o el ratón USB, durante la desinstalación, desconéctalos y vuelve a conectarlos en el ordenador.

4. Reiniciar su ordenador.
5. Después de reiniciar espere hasta que Windows instale automáticamente todos los controladores de bus serie USB de nuevo.
6. Ahora conecta tus dispositivos USB (uno por uno) y comprueba si tu ordenador los reconoce correctamente y sin errores.
Atención: En este punto, si un dispositivo USB sigue sin ser reconocido por Windows, entonces debe desinstalar el dispositivo USB específico utilizando el Administrador de dispositivos e instalarlo de nuevo.
7. Desinstalar dispositivos USB no reconocidos.
Ejemplo 1: Si conecta su disco flash USB (dispositivo de almacenamiento USB) y no aparece en el Explorador de Windows, busque este dispositivo de almacenamiento en el Administrador de dispositivos y desinstálelo. Después de la desinstalación, desconecte el dispositivo de almacenamiento de su ordenador y vuelva a conectarlo.

Ejemplo 2: Si conectas tu móvil (usando un cable USB) y no es reconocido por Windows, entonces busca tu móvil en el Administrador de Dispositivos (normalmente está en "Dispositivos Portátiles") y desinstálalo. Después de desinstalarlo, desconecta el cable USB del móvil de tu ordenador y vuelve a conectarlo.

Buena suerte.

andy dawis
El blog de un administrador de sistemas sobre Windows





