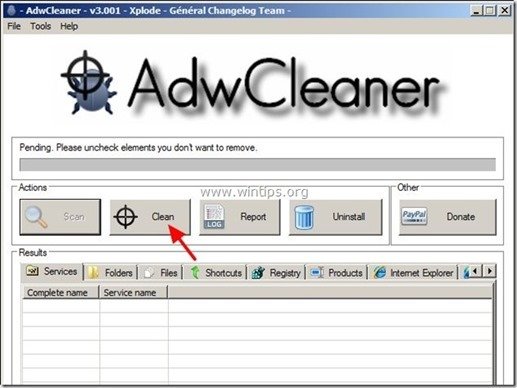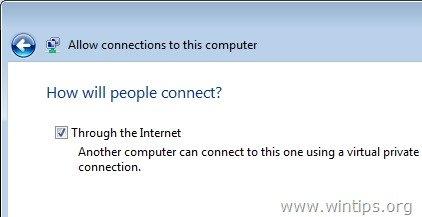Tabla de contenido
En mi opinión, Microsoft Security Essentials es una solución antivirus gratuita que funciona bien para los particulares y las pequeñas empresas. Pero algunas veces, en diferentes ordenadores, he descubierto que el servicio antimalware de Microsoft Security Essentials (MSE) "MsMpEng.exe" provoca un uso elevado de la CPU sin ninguna razón evidente.
Después de resolver muchas veces este problema, descubrí que el problema del alto uso de la CPU de "MsMpEng.exe" puede ocurrir por varias razones, así que no hay una sola solución para resolverlo. Por ejemplo, en el pasado he resuelto el problema del alto uso de la CPU de "MsMpEng.exe" simplemente limpiando un ordenador infectado de un virus desagradable, o desinstalando y volviendo a instalar MSE o eliminando un programa incompatible conPrograma de seguridad MSE, etc.

Si quieres resolver el problema del uso elevado de la CPU de MsMpEng.exe, prueba las siguientes soluciones:
Cómo solucionar el problema del uso elevado de la CPU de MsMpEng.exe.
Atención:
1. Antes de continuar con la resolución del problema del alto uso de la CPU de "MsMpEng.exe", primero asegúrese de que no ha instalado otro programa antivirus en su ordenador.
2. si tienes Windows XP entonces debes desinstalar Microsoft Security Essentials porque ya no es compatible con Windows XP.
Solución 1: Compruebe y limpie su ordenador de malware.
Solución 2: Desinstalar y volver a instalar Microsoft Security Essentials.
Solución 3: Excluir el archivo "MsMpEng.exe" del escaneo.
Solución 4. Vuelva a programar el tiempo de exploración de MSE - Desactive el Cliente de seguridad de Microsoft.
Solución 5: Instale otro programa antivirus en su ordenador.
Solución 1: Compruebe si su ordenador tiene malware.
Paso 1. Inicie su ordenador en modo seguro con funciones de red.
Para comprobar que su ordenador no tiene ningún programa malicioso, es mejor que inicie su ordenador en modo seguro con soporte de red. Para ello:
Usuarios de Windows 7, Vista y XP :
- Cierre todos los programas y reiniciar su ordenador. Pulse el botón " F8 "mientras el ordenador se está iniciando, antes de que aparezca el logotipo de Windows. Cuando la tecla " Menú de opciones avanzadas de Windows " en la pantalla, utilice las flechas del teclado para resaltar la opción " Modo seguro con funciones de red " y, a continuación, pulse " ENTRAR EN ".
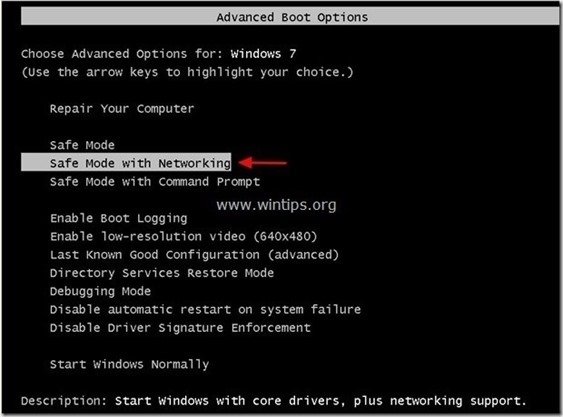
Usuarios de Windows 8 y 8.1:
- Prensa " Windows ”
 + " R " para cargar el Ejecutar Escriba " msconfig" y pulse Entre en Haga clic en el Bota y marque " Arranque seguro " & " Red "... Haga clic" OK " y reiniciar su ordenador.
+ " R " para cargar el Ejecutar Escriba " msconfig" y pulse Entre en Haga clic en el Bota y marque " Arranque seguro " & " Red "... Haga clic" OK " y reiniciar su ordenador.
Nota: Para arrancar Windows en " Modo normal " de nuevo, tienes que desmarcar la opción " Arranque seguro " utilizando el mismo procedimiento.

Paso 2. Compruebe y termine los posibles procesos maliciosos con RogueKiller.
1. Descargar y guardar La utilidad "RogueKiller" en su ordenador'* (por ejemplo, en el Escritorio)
Aviso*: Descargar versión x86 o X64 según la versión de su sistema operativo. Para encontrar la versión de su sistema operativo, " Clic con el botón derecho del ratón " en el icono de su ordenador, elija " Propiedades " y mirar " Tipo de sistema ".

2. Doble clic para correr RogueKiller.
3. Deja que el prescaneo para completar y luego pulse sobre " Escáner " para realizar un escaneo completo.

3. Cuando se haya completado el escaneo completo, pulse la tecla "Borrar" para eliminar todos los elementos maliciosos encontrados.

Paso 3: Eliminar los programas de Adware con AdwCleaner.
1. Descargue y guarde la utilidad "AdwCleaner" en su escritorio.

2. Cerrar todos los programas abiertos y Doble clic para abrir "AdwCleaner" desde su escritorio.
3. Prensa " Escáner ”.
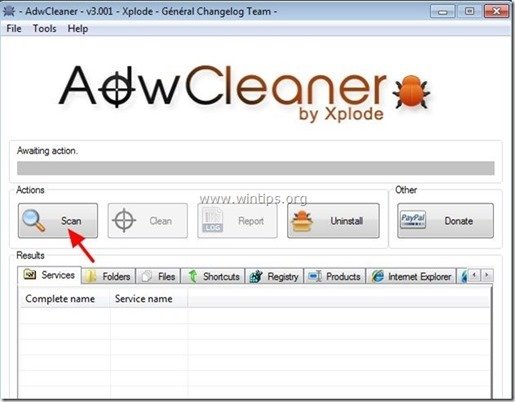
4. Una vez finalizada la exploración, pulse "Limpio " para eliminar todas las entradas maliciosas no deseadas.
4. Prensa " OK " en " AdwCleaner - Información" y pulse " OK " de nuevo para reiniciar el ordenador .

5. Cuando el ordenador se reinicia, cerrar " Información sobre "AdwCleaner (readme) y continuar con el siguiente paso.
Paso 4. Eliminar el malware con Malwarebytes Anti-Malware Free .
Descargar y instalar uno de los programas antimalware GRATUITOS más fiables de la actualidad para limpiar su ordenador de las amenazas maliciosas restantes. Si quiere estar constantemente protegido de las amenazas de malware, existentes y futuras, le recomendamos que instale Malwarebytes Anti-Malware Premium:
Protección de MalwarebytesTM
Elimina spyware, adware y malware.
¡Comience su descarga gratuita ahora!
Descarga rápida e instrucciones de instalación:
- Después de hacer clic en el enlace anterior, pulse en el botón " Iniciar mi prueba gratuita de 14 días " para iniciar la descarga.
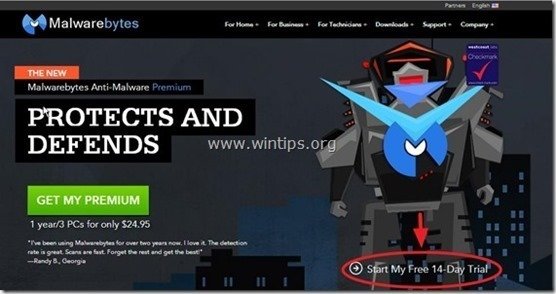
- Para instalar el Versión GRATUITA de este asombroso producto, desmarque la opción " Activar la prueba gratuita de Malwarebytes Anti-Malware Premium " en la última pantalla de instalación.
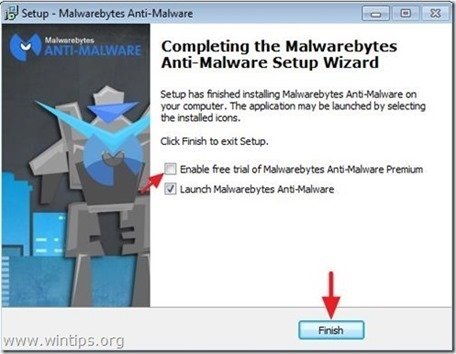
Analice y limpie su ordenador con Malwarebytes Anti-Malware.
1. Corre " Malwarebytes Anti-Malware" y permitir que el programa se actualice a su última versión y base de datos maliciosa si es necesario.

2. Cuando el proceso de actualización haya finalizado, pulse la tecla " Escanear ahora " para comenzar a escanear su sistema en busca de malware y programas no deseados.
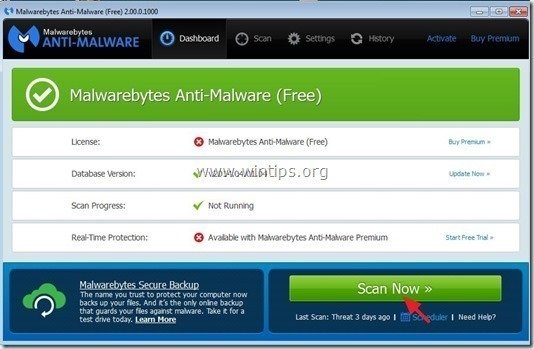
3. Ahora espere hasta que Malwarebytes Anti-Malware termine de escanear su ordenador en busca de malware.
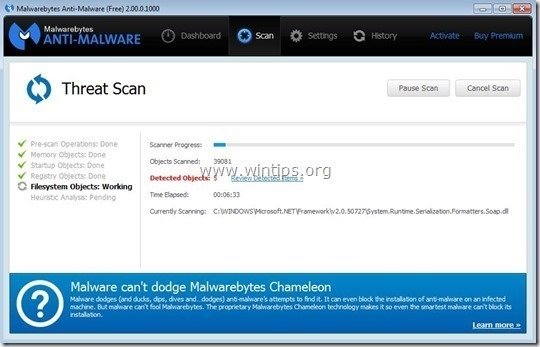
4. Una vez finalizada la exploración, pulse primero la tecla " Poner en cuarentena todo " para eliminar todas las amenazas y luego haga clic en " Aplicar acciones ”.

5. Espere hasta que Malwarebytes Anti-Malware elimine todas las infecciones de su sistema y, a continuación, reinicie su ordenador (si así lo requiere el programa) para eliminar por completo todas las amenazas activas.

6. Después de que el sistema se reinicie, ejecute de nuevo Malwarebytes' Anti-Malware para verificar que no hay otras amenazas en su sistema.
Ahora compruebe si el problema del uso elevado de la CPU de "MsMpEng.exe" ha desaparecido, de lo contrario continúe con el resto de este artículo.
Solución 2: Desinstalar y volver a instalar Microsoft Security Essentials.
Paso 1. Desinstalar Microsoft Security Essentials desde el panel de control.
1. Para ello, vaya a:
- Windows 7 y Vista: Inicio > Panel de control Windows XP: Inicie > Ajustes > Panel de control

- Windows 8 y 8.1:
- Prensa " Windows ”
 + " R " para cargar el Ejecutar Escriba " panel de control" y pulse Entre en .
+ " R " para cargar el Ejecutar Escriba " panel de control" y pulse Entre en .
2. Haga doble clic para abrir:
- Añadir o quitar programas si tiene Windows XP Programas y características si tienes Windows 8, 7 o Vista.

3. En la lista de programas, busque y Eliminar (desinstalar) el " Microsoft Security Essentials ".
Nota: Si tiene problemas para eliminar Microsoft Security Essentials mediante la función "Agregar o quitar programas", debe descargar y ejecutar la utilidad de eliminación de MSE (ID de artículo de MS: 2483120).

4. Después de eliminar Microsoft Security Essentials reiniciar su ordenador.
Nota: Tras el reinicio, asegúrese de que la aplicación MSE ya no aparece en la lista de programas instalados.
Paso 2: Vuelva a instalar Microsoft Security Essentials.
Después de que el ordenador se reinicie, vaya al sitio de descarga de Microsoft Security Essentials para descargar e instalar MSE en su ordenador de nuevo.
Solución 3: Excluir "MsMpEng.exe" del escaneo
1. Abrir Microsoft Security Essentials aplicación principal y haga clic en " Ajustes ”.

2. Haga clic " Archivos y ubicaciones excluidas " en el panel izquierdo.

3. Haga clic " Visite ”.

4. Navegue hasta la siguiente ubicación para seleccionar el " MsMpEng.exe " y pulse "OK".
Windows 7, Vista y XP usuarios: C:Archivos de Programa\NCliente de Seguridad de Microsoft MsMpEng.exe
Windows 8 usuarios: C:Archivos de programa de Windows Defender MsMpEng.exe

5. Prensa " Añadir ”.

6. Prensa " Guardar la configuración ”.

7. Reiniciar su ordenador.
Solución 4. Reprograme la hora de escaneo de MSE o desactive la protección en tiempo real.
Paso 1. Reprograme los tiempos de análisis de Microsoft Security Essentials
Una característica útil de MSE es el escaneo automático de riesgos de virus en días y horas específicas. Así que averigüe a qué horas se realiza el escaneo y establezca una hora de escaneo que no interrumpa su trabajo (por ejemplo, las horas de la noche).
Para programar el tiempo de análisis de Microsoft Security Essentials:
1. Abrir Microsoft Security Essentials aplicación principal y haga clic en " Ajustes ”.
2. Haga clic en "Escaneo programado" en el panel izquierdo.

3. Establezca un día y una hora diferentes para el escaneo programado y luego pulse " Guardar cambios ”.

4. Cierre la aplicación principal de MSE.
Ahora compruebe si el problema de uso elevado de la CPU de "MsMpEng.exe" aún persiste. En caso afirmativo, desactive temporalmente la protección en tiempo real de MSE para averiguar si esta función provoca el problema de uso elevado de la CPU.
Paso 2. Desactive la protección en tiempo real de Microsoft Security Essentials.
Para desactivar la protección en tiempo real de Microsoft Security Essentials:
1. Abrir Microsoft Security Essentials aplicación principal y haga clic en " Ajustes ”.
2. Haga clic " Protección en tiempo real " en el panel izquierdo.

3. Desmarque la casilla junto a " Activar la protección en tiempo real (recomendado) " y, a continuación, pulse " Guardar los cambios ”.

4. Cierre "Microsoft Security Essentials".
Si el problema del alto uso de la CPU de "MsMpEng.exe" aún persiste, entonces continúe con el siguiente paso y evite el " Cliente de seguridad de Microsoft " para que no se cargue en el inicio de Windows.
Paso 3. Desactivar el cliente de seguridad de Microsoft para que no se inicie.
Para desactivar el "Cliente de seguridad de Microsoft" del inicio:
1. Prensa " Windows ”  + " R " para cargar el Ejecutar cuadro de diálogo.
+ " R " para cargar el Ejecutar cuadro de diálogo.
2. Tipo " msconfig" y pulse Entre en .

3. Haga clic en el botón " Inicio ".

4. Desmarcarse la casilla junto a " Cliente de seguridad de Microsoft " y pulse " OK ”

5. Reiniciar su ordenador.
Tras el reinicio, compruebe si su ordenador funciona sin problemas y el problema de uso elevado de la CPU "MsMpEng.exe" ha desaparecido. A continuación, desinstale Microsoft Security Essentials e instale otro programa antivirus en su ordenador (Solución 5).
Solución 5: Instale otro programa antivirus en su ordenador.
Si sigue teniendo problemas con Microsoft Security Essentials, puede intentar utilizar otro antivirus para proteger su equipo de los riesgos. Para ello:
Paso 1. Desinstale Microsoft Security Essentials de su ordenador.
En primer lugar, desinstale completamente MSE de su ordenador siguiendo las instrucciones de la "Solución 2 - Paso 1" de este post.
Paso 2. Instale otro programa antivirus en su ordenador.
Después de desinstalar MSE de su ordenador, proceda a instalar otro programa de seguridad antivirus para proteger su ordenador. Programas antivirus gratuitos sugeridos para esta tarea: Antivir Free Antivirus de Avira, Avast Free Antivirus o AVG Antivirus Free.

andy dawis
El blog de un administrador de sistemas sobre Windows