Tabla de contenido
Si su ordenador tarda demasiado en apagarse, es probable que un servicio o aplicación en ejecución tarde en cerrarse e impida que el sistema se apague. Durante este comportamiento, Windows espera un tiempo a que el servicio (o aplicación) responda y, pasado ese tiempo, notifica al usuario que el servicio no se ha detenido y le pregunta qué hacer. Entonces el usuario tiene que decidir si detener (End Task) elo esperar a que el servicio se cierre automáticamente.
Este tutorial le mostrará cómo acelerar el tiempo de apagado en los sistemas operativos Windows, disminuyendo el tiempo que Windows espera antes de preguntar al usuario qué hacer con la(s) aplicación(es) o servicio(s) que no responde(n). Para lograr esta tarea tiene que disminuir el WaitToKillServiceTimeout que se encuentra dentro del Registro de Windows. El WaitToKillServiceTimeout indica a Windows cuánto tiempo debe esperar antes de proceder a preguntar al usuario sobre las aplicaciones o servicios que no responden.
Cómo solucionar problemas de apagado lento en Windows XP, Vista, 7 y 8.
Es importante: Para prevenir, cree siempre un punto de restauración antes de modificar el registro. Si después de la modificación del registro, algo va mal, restaure su sistema a este punto de restauración.
- Para crear un punto de restauración:
a. Tipo Crear un punto de restauración en el cuadro de búsqueda y luego haga clic en el resultado.
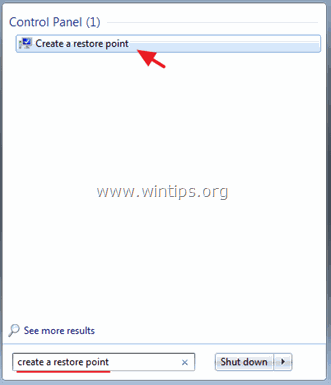
b. A continuación, haga clic en el botón Crear para crear inmediatamente un punto de restauración.

Para solucionar el problema del apagado lento en Windows Vista, 7, 8 y 10:
1. Ventanas abiertas Editor del Registro Para hacer eso:
- Prensa " Windows ”
 + " R " para cargar el Ejecutar Escriba " regedit " y pulse Entre en .
+ " R " para cargar el Ejecutar Escriba " regedit " y pulse Entre en .

2. Dentro del Registro de Windows, navegue (desde el panel izquierdo) hasta esta clave:
- HKEY_LOCAL_MACHINE\NSYSTEM\NCorrienteControlSet\NControl

3. En el panel derecho, haga doble clic para abrir el WaitToKillServiceTimeout valor.

4. Cambie el datos de valor a 2000 y pulse OK . *
El valor por defecto (tiempo) es 12000 y significa 12 segundos. El valor 2000 significa 2 segundos.

5. Cierre el Editor del Registro y reinicie su ordenador.
¡Has terminado!
Consejo adicional Si quiere que Windows se ocupe de las aplicaciones o servicios que no responden sin que el usuario tenga que hacer nada, realice la siguiente modificación en el registro de Windows:
1. Abra el editor del registro y navegue hasta la siguiente clave en el panel izquierdo:
- HKEY_USERS\.DEFAULT\NPanel de control\Nde escritorio

2. Desde el Editar seleccione Nuevo > Valor de la cadena.

3. Como Nombre del Valor, escriba AutoEndTasks y pulsa Enter.

4. Doble clic en el AutoEndTasks (REG_SZ) y en el campo Datos del valor, escriba 1 y haga clic en BIEN.

5. Cierre el editor del registro y reinicie su ordenador.
¡Eso es!
- Artículo relacionado: Cómo acelerar el inicio de Windows

andy dawis
El blog de un administrador de sistemas sobre Windows





