Tabla de contenido
Si ha olvidado su contraseña (o recuerda una contraseña incorrecta) y no puede iniciar sesión en su PC o tableta Windows, entonces lea este tutorial sobre cómo puede restablecer la contraseña en los sistemas operativos Windows 10, 8, 7 o Vista.
El problema del "olvido de la contraseña" puede ocurrirle a todo el mundo, por varias razones: por ejemplo, un día después de regresar de sus vacaciones, se da cuenta de que ha olvidado la contraseña para iniciar sesión, o no recuerda qué contraseña escribió cuando se le pidió que proporcionara una contraseña para asegurar su cuenta. En todos estos casos recibirá el incómodo mensaje "La contraseña es incorrecta. Inténtelo de nuevo".
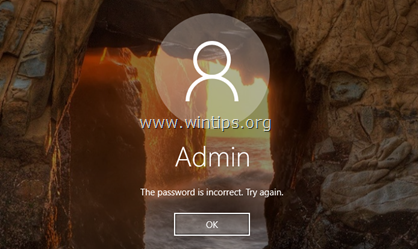
En este tutorial encontrará instrucciones detalladas para restablecer la contraseña actual en los sistemas operativos Windows 10, 8, 7 o Vista.
Cómo restablecer la contraseña de usuario en Windows 10/8/7/Vista.
DESCARGO DE RESPONSABILIDAD: Esta información debe ser utilizada sólo en su propio dispositivo (PC o Tablet) o en un dispositivo para el que tenga el permiso del propietario. No utilice esta información para acceder a otros ordenadores sin permiso.
Parte 1. Cómo restablecer la contraseña de la cuenta de Microsoft en el sistema operativo Windows 10/8/8.1
- Si utiliza un Cuenta Microsoft para iniciar sesión en su PC o Tablet con Windows 10 u 8.1, entonces tiene las siguientes opciones para acceder a su dispositivo si ha olvidado su contraseña de Microsoft:
- Opción 1: Desde otro ordenador, vaya a la página de restablecimiento de la contraseña de Microsoft y siga las instrucciones en pantalla para restablecer la contraseña de su cuenta de MS. Opción 2. Arranque su dispositivo desde un medio de instalación de Windows y cree una nueva cuenta local utilizando el Entorno de recuperación de Windows (consulte la Parte 2 para obtener instrucciones). A continuación, transfiera todos los archivos y la configuración del perfil de la cuenta de Microsoft al perfil de la nueva cuenta.
Parte 2. Cómo restablecer la contraseña de la cuenta local en Windows (todas las versiones)
- Si ha olvidado su Cuenta local contraseña en su dispositivo Windows 10/8/8.1 (PC o Tablet) o en su PC Windows 7/Vista, a continuación, siga los siguientes pasos para acceder a su dispositivo:
Aviso: Si tiene otra cuenta de usuario con privilegios administrativos, inicie sesión en esa cuenta y siga las instrucciones del paso 3 (Método 2) a continuación para restablecer la contraseña olvidada del otro usuario.
Paso 1. Acceda al Símbolo del sistema desde el Entorno de recuperación de Windows (WinRE).
- Windows 10/8/8.1 (PC o Tablet).
1. Inicie su PC o Tablet desde un medio de instalación de Windows. *
Notas:
1. Si no tiene un medio de instalación de Windows, entonces desde otro ordenador en funcionamiento, navegue hasta el Centro de Recuperación de Software de Microsoft, y cree un medio de instalación de Windows (USB o DVD), de acuerdo con la versión y edición de Windows instalada (32 o 64 bits).
2. Los propietarios de tabletas deben crear (y arrancar desde) un medio de instalación de Windows USB.
2. En la pantalla de "Configuración de Windows" pulse SHIFT + F10 para acceder al símbolo del sistema (o haga clic en Siguiente –> Repare su ordenador -> Solucionar problemas -> Opciones avanzadas -> Indicación de comandos ).
3. Continúe con el paso 2.

- Windows 7 y Vista
1. Pulse F8 mientras su ordenador se está iniciando, (antes de que aparezca el logo de Windows) y en " Opciones avanzadas de Windows". utilice las flechas del teclado para resaltar la opción Repare su ordenador * y pulse Entra.
Nota: Si el botón " Repare su ordenador" opción no está disponible Entonces tienes que arrancar desde un medio de instalación de Windows (USB o DVD) y en la pantalla 'Windows Setup' pulsar SHIFT + F10 para acceder al símbolo del sistema (o pulse Siguiente > Repare su ordenador > Indicación de comandos )
2. Continúe con el paso 2.

Paso 2. Habilitar la cuenta de administrador desde el símbolo del sistema WinRE
Una vez en la línea de comandos de WinRE (Entorno de recuperación de Windows), siga uno de los dos (2) métodos siguientes para habilitar la cuenta de administrador oculta.
Método 1. Habilitar la cuenta de administrador en el registro (sin conexión).Método 2. Habilitar la cuenta de administrador modificando el archivo ejecutable 'Easy of Access' (utilman.exe). Método 1. Habilitar la cuenta de administrador en el registro.
1. En la ventana de comandos, escriba " regedit" (sin comillas) y pulse Entre en .

2. En el Editor del Registro: Resalte el HKEY_LOCAL_MACHINE clave.

3. Desde Archivo seleccione Carga de la colmena.

4. Resalte y abra el SAM en la siguiente ubicación del disco del sistema operativo: *
- %windir%\system32\config
Por ejemplo, navegue hasta el disco en el que está instalado Windows (comúnmente en el disco "C:") y Abrir el SAM archivo encontrado en " Windows\Nsistema32\config ".

5. A continuación, escriba un nombre de clave para la base de datos del registro fuera de línea (por ejemplo, " Fuera de línea ") y pulse OK .

6. Ahora bajo la HKEY_LOCAL_MACHINE debería tener una nueva clave, llamada Fuera de línea .

7. Ahora, desde el panel izquierdo, navegue hasta la siguiente clave:
- HKEY_LOCAL_MACHINE\NOffline\SAM\Domains\Account\Users\000001F4

8. En el panel derecho, haga doble clic para abrir el F valor.

9. Con la tecla de flecha hacia abajo, navegue hasta la línea 0038.

10. Pulse el Borrar clave una vez (para eliminar el 11 ) y luego escriba 10. Cuando haya terminado, haga clic en DE ACUERDO.

11. Por último, resalte la clave que ha creado previamente (por ejemplo, la clave " Fuera de línea ") y de la tecla Archivo menú, elija Descarga de la colmena para volver a escribir los cambios realizados en el Registro.

12. Cierre todas las ventanas abiertas y reiniciar su ordenador con normalidad (retire el medio de instalación).
13. Inicie sesión en Windows con el botón Administrador cuenta.
14. Espere a que Windows configure la nueva cuenta.
15. Continúe con el paso 3 a continuación y restablezca la contraseña de su cuenta local, o añada una nueva cuenta en su dispositivo.
Método 2. Habilitar la cuenta de administrador modificando el archivo ejecutable "Easy of Access" (utilman.exe).
1. En la línea de comandos de WinRE escriba el siguiente comando: *
- cd /d D:\Windows\System32
* Nota: Si después de ejecutar el comando anterior aparece el mensaje de error "El sistema no puede encontrar la ruta especificada", cambie la letra del controlador D: en el comando anterior con la siguiente letra del alfabeto (por ejemplo, "E:", etc.).
2. A continuación, escriba los siguientes comandos en orden (pulse Entre en después de cada comando):
- ren utilman.exe utilman1.exe copy cmd.exe utilman.exe exit

3. Reinicie su ordenador y deje que Windows se inicie normalmente (retire el medio de recuperación).
4. En la pantalla de inicio de sesión, haga clic en Facilidad de acceso icono  (situado en la esquina inferior izquierda en los sistemas operativos Windows 8, 7 o Vista o en la esquina inferior derecha en Windows 10).
(situado en la esquina inferior izquierda en los sistemas operativos Windows 8, 7 o Vista o en la esquina inferior derecha en Windows 10).
5. En la ventana del símbolo del sistema, escriba el siguiente comando para habilitar la cuenta de administrador oculta:
- net user administrator /active:yes
6. Cierre la ventana del símbolo del sistema y reiniciar su dispositivo.
7. Tras el reinicio, pulse el botón Administrador para iniciar sesión en Windows .
8. Espere a que Windows configure la nueva cuenta.
9. Proceda al paso 3 a continuación para restablecer la contraseña en su cuenta local principal, o para añadir una nueva cuenta en su dispositivo y luego vuelva aquí y continúe leyendo a continuación.
10. Después de restablecer la contraseña (o después de añadir la nueva cuenta), siga el siguiente procedimiento para deshacer los cambios en el " Facilidad de acceso". archivo ejecutable (utilman.exe):
1. Inicie el Símbolo del sistema en WinRE (consulte el paso 1 anterior para obtener instrucciones)
2. En el símbolo del sistema escriba los siguientes comandos en orden:
- cd /d D:\Windows\System32 del utilman.exe ren utilman1.exe utilman.exe exit

3. Reiniciar su ordenador y deje que Windows se inicie normalmente (retire el medio de recuperación).
11. Proceda al último paso de esta guía (paso 4) para desactivar la cuenta de administrador.
Paso 3. Restablecer la contraseña de la cuenta local (o añadir una nueva cuenta de usuario*)
Nota: Si ha olvidado y no puede restablecer su contraseña en su cuenta de Microsoft, entonces proceda y cree una nueva cuenta local (con privilegios de administrador) y luego transfiera sus archivos de la cuenta de MS a la nueva.
Para restablecer la contraseña olvidada o para añadir una nueva cuenta en Windows:
1. Pulse simultáneamente las teclas Ganar  + R para abrir el cuadro de comandos de ejecución.
+ R para abrir el cuadro de comandos de ejecución.
2. Escriba el siguiente comando y pulse Entre en .
- netplwiz

3. Seleccione la cuenta principal y haga clic en Restablecer contraseña o haga clic en el botón Añadir para añadir una nueva cuenta.*
Nota: No olvide establecer la nueva cuenta como Administrador en el sistema.

Paso 4. Desactivar la cuenta de administrador.
Por último, y para evitar riesgos de seguridad, inicie el Símbolo del sistema como administrador y dé el siguiente comando para desactivar la cuenta de administrador:
- net user administrator /active:no
Si esta guía te ha servido de ayuda, déjame un comentario sobre tu experiencia y comparte esta guía para ayudar a los demás.

andy dawis
El blog de un administrador de sistemas sobre Windows





