Tabla de contenido
Si usted está buscando una manera de crear automáticamente puntos de restauración del sistema en Windows 10, entonces continúe leyendo este tutorial. Como usted puede saber, la herramienta Restaurar sistema le permite revertir Windows a un estado de trabajo anterior (punto en el tiempo), y se utiliza para recuperar Windows si algo va mal y Windows no funciona correctamente.
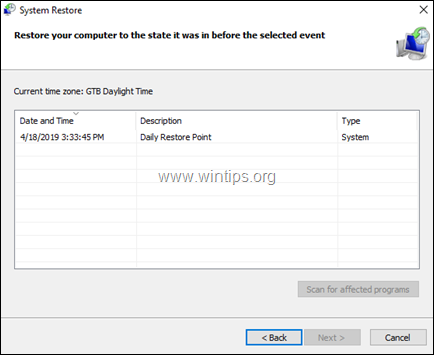
En todas las versiones de Windows, la herramienta Restaurar sistema, que sólo funciona si la Protección del sistema está activada en el ordenador, crea automáticamente una instantánea del estado actual (archivos del sistema y registro), antes de instalar una actualización de Windows u otro software, o cuando se instala un nuevo controlador de dispositivo de hardware.
Así que, en mi opinión, es muy importante crear con frecuencia puntos de restauración del sistema para poder restaurar el sistema si Windows 10 no funciona correctamente (por ejemplo, después de un cambio importante o después de un ataque de virus), o si quieres restaurar un archivo/carpeta a su versión anterior.
Este tutorial muestra dos (2) métodos diferentes para crear diariamente puntos de restauración del sistema en Windows 10, de forma automática.
Cómo crear puntos de restauración del sistema en Windows 10 automáticamente.
Paso 1. Activar la protección de restauración del sistema en Windows 10.
Por defecto, la protección de la Restauración del Sistema no está habilitada en Windows 10. Por lo tanto, proceda a habilitarla siguiendo las siguientes instrucciones:
1. Abra la configuración de la Protección del Sistema, utilizando una de las siguientes formas:
-
- Haga clic con el botón derecho del ratón en en el icono de Windows
 en la esquina inferior izquierda de la pantalla y en el menú emergente elija Sistema, o... Abrir el Explorador de Windows, hacer clic con el botón derecho en ' Este PC y seleccione Propiedades .
en la esquina inferior izquierda de la pantalla y en el menú emergente elija Sistema, o... Abrir el Explorador de Windows, hacer clic con el botón derecho en ' Este PC y seleccione Propiedades .
- Haga clic con el botón derecho del ratón en en el icono de Windows

2. Haga clic en Protección del sistema en el panel izquierdo.

3. En Protección del sistema y haga clic en Configurar .

4. Para activar la protección de restauración del sistema: *
a. Compruebe el Activa la protección del sistema.
b. Ajuste el espacio máximo del disco utilizado para la protección del sistema, a (aproximadamente) el 10-15% del espacio máximo del disco.
c. Haga clic en OK .

5. Si desea crear manualmente un punto de restauración inmediatamente (o en cualquier momento), haga clic en el botón Crear indique un nombre reconocible para el punto de restauración y haga clic en OK De lo contrario, continúe con el paso 2 para configurar la creación automática de puntos de restauración.

Paso 2. Crear puntos de restauración del sistema automáticos en Windows 10.
Después de activar la protección del sistema, siga las instrucciones de uno de los dos métodos siguientes para crear puntos de restauración diarios automáticamente.
- Método 1. Crear un Punto de Restauración Automático con una Tarea Programada.Método 2. Crear un Punto de Restauración Automático cuando Windows Defender escanea.
Método 1. Cómo crear automáticamente puntos de restauración utilizando el programador de tareas en Windows 10.
Para crear automáticamente un punto de restauración del sistema (instantánea) en una programación diaria en Windows 10:
1. En el cuadro de búsqueda, escriba: programador de tareas
2. Abrir Programador de tareas

3. Desde Acción seleccionar el menú Crear tarea .

4. En General ficha:
a. Escriba un nombre para la tarea, por ejemplo " Crear punto de restauración".
b. Haga clic en Cambiar de usuario o grupo

c. En la casilla "Introduzca el nombre del objeto", escriba sistema y haga clic en BIEN.

d. Haga clic en el botón Disparadores ficha.

3. En Disparadores y haga clic en Nuevo .

3a. Especifique la frecuencia con la que se debe crear el punto de restauración (por ejemplo Diario ) y, a continuación, especifique una hora para la creación del punto de restauración (por ejemplo, a las 11:00 horas).
3b. Haga clic en OK .
Nota: Tenga en cuenta que la tarea programada no creará un nuevo punto de restauración si hay puntos anteriores creados en las últimas 24 horas.

4. En Acciones y haga clic en Nuevo .

4a. En Programa/guión escriba el siguiente comando:
- wmic.exe
4b. En Añadir argumentos (opcional) tipo de archivo:
- /Espacio de nombres:\root\\\ndefinido Ruta SystemRestore Llamar a CreateRestorePoint "Punto de restauración diario", 100, 12
4c. Haga clic en OK .

5. Por último, haga clic en OK para cerrar las Propiedades de la nueva tarea.
Método 2. Cómo crear puntos de restauración cuando Windows Defender escanea en Windows 10.
- Windows 10 Home
En Windows 10 Home, puedes crear un punto de restauración automático cuando el Windows Defender escanea tu equipo, utilizando el Editor del Registro. Para ello:
1. Pulse simultáneamente las teclas Windows  + R para abrir el cuadro de comandos de ejecución.
+ R para abrir el cuadro de comandos de ejecución.
2. Tipo regedit y pulse Entre en .

3. En el panel de la izquierda, navegue hasta esta tecla:
- HKEY_LOCAL_MACHINE\NSOFTWARE\NPolicies\NMicrosoft\NWindows Defender
4. Haga clic con el botón derecho en la tecla 'Windows Defender' y seleccione Nuevo -> Clave

5. Tipo Escáner como nombre de tecla y pulse Entre en .
6. Resalte la tecla "Scan" y luego haga clic con el botón derecho en un espacio vacío del panel derecho y seleccione Nuevo -> DWORD (32 bits) Valor.

7. Nombrar el nuevo valor DWORD DisableRestorePoint y pulse Entre en .
8. Haga doble clic en DisableRestorePoint Valor REG_DWORD y establecer los datos del valor a 0 .

9. Cierre el Editor del Registro y reiniciar su PC.
- Windows 10 Pro
Si tienes la versión Windows 10 Professional, Enterprise o Education, entonces puedes forzar a Windows a crear un punto de restauración diario cuando Windows Defender escanee tu equipo, utilizando el Editor de Políticas de Grupo. Para ello:
1. Pulse simultáneamente las teclas Windows  + R para abrir el cuadro de comandos de ejecución.
+ R para abrir el cuadro de comandos de ejecución.
2. Tipo gpedit.msc & Prensa Entra.

3. En el Editor de Políticas de Grupo navegue a la siguiente ruta (en el panel izquierdo): *
- Configuración del equipo -> Plantillas administrativas -> Componentes de Windows -> Antivirus de Windows Defender -> Análisis *
Nota: En las últimas versiones de Windows 10 la ruta ha cambiado a: "Configuración del equipo -> Plantillas administrativas -> Componentes de Windows -> Antivirus Microsoft Defender -> Escanear"
4. En el panel derecho, haga doble clic en Crear un punto de restauración del sistema .

5. Ajustado a Activado y luego haga clic en OK .

6. Cierre el Editor de Políticas de Grupo.
Si esta guía te ha servido de ayuda, déjame un comentario sobre tu experiencia y comparte esta guía para ayudar a los demás.

andy dawis
El blog de un administrador de sistemas sobre Windows





