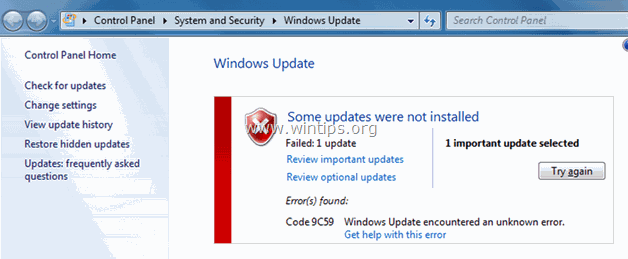Tabla de contenido
Si quieres saber cómo puedes crear y configurar una lista de distribución para "Enviar como" como un Alias de correo electrónico en Office 365, entonces continúa leyendo a continuación. Como sabes, un "Alias de correo electrónico" es una dirección de correo electrónico adicional que se puede asociar a una cuenta de correo electrónico principal con el fin de recibir correos electrónicos enviados a esa dirección de correo electrónico.
En palabras sencillas, esto significa que si se crea un alias de correo electrónico para un usuario de Office 365, todos los correos electrónicos enviados a la dirección del alias se entregarán al buzón principal del usuario. Además, si el usuario quiere responder a estos correos, los correos se enviarán a través de su cuenta de Office365 y en el campo "De" aparecerá el correo electrónico principal del usuario. Para evitar esto, se puede configurar Outlook para que envíe desde elAlias de correo electrónico, o para crear un buzón de correo compartido con la dirección de alias, o para crear una lista de distribución con la dirección de correo electrónico el alias de correo electrónico, que se explica en este artículo.
Este tutorial contiene instrucciones sobre cómo enviar correos electrónicos desde un alias de correo electrónico, utilizando una lista de distribución en Office 365.
Cómo crear y configurar una lista de distribución para enviar como alias de correo electrónico en Microsoft 365.
Paso 1. Configure una nueva lista de distribución para el nuevo alias de correo electrónico.
1. Iniciar sesión al centro de administración de Office 365 y vaya a Grupos > Añade un grupo.
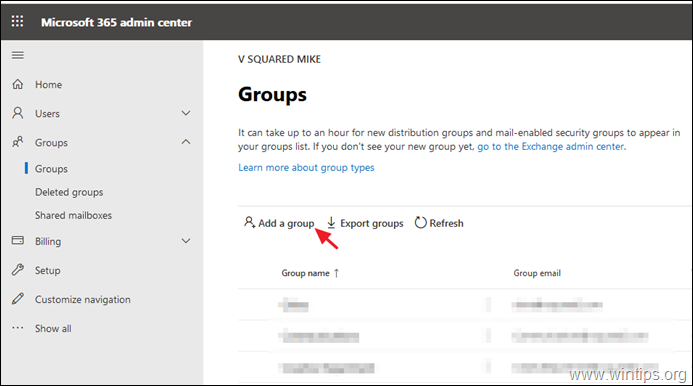
2. En las opciones de elegir un tipo de grupo, elija Distribución .

3. Como nombre, escriba un nombre reconocible (o el nombre del alias) y haga clic en Siguiente .

4. En la dirección de correo electrónico del grupo, escriba la nueva dirección de alias y luego seleccione el Permitir que personas ajenas a mi organización envíen correos electrónicos a esta lista de distribución Cuando haya terminado, haga clic en Siguiente.

5. Haga clic en Crear grupo.

6. Ahora, abra el nuevo grupo y en el Miembros y haga clic en Ver todos y Gestionar miembros.

7. Haga clic en Añade miembros.

8. Ahora seleccione el usuario que recibirá y responderá a los correos electrónicos en la nueva dirección de alias de correo electrónico y haga clic en Ahorra.
Paso 2. Permitir que el usuario principal envíe correos electrónicos en nombre de un grupo.
1. En el Portal de administración de Office 365 , haga clic en Intercambio. *
Nota: Si no ve el enlace de intercambio, haga clic en Mostrar todo.

2. En el centro de administración de Exchange, seleccione destinatarios -> grupos.

3. Haga doble clic en el nuevo grupo de distribución que acaba de crear, para ver/editar sus propiedades.
4. En la delegación de grupo, haga clic en el signo más + símbolo.

5. Seleccione el buzón principal del usuario y haga clic en Añade.
6. Cuando haya terminado, haga clic en OK y Ahorra.
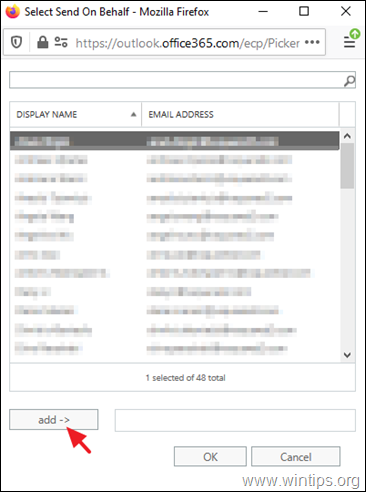
7. Espere entre 30 y 60 minutos para que Office 365 actualice la nueva configuración y, a continuación, proceda a probar la nueva configuración enviando un nuevo correo electrónico mediante el alias de correo electrónico en Outlook.
Para enviar como el nuevo alias de correo electrónico en Outlook.
1. En la ventana del nuevo mensaje, haga clic en De -> Otra dirección de correo electrónico.

2. En las opciones de la Libreta de direcciones,* seleccione Lista global de direcciones fuera de línea.
Nota: Si no ve esta ventana, haga clic en el botón "De" una vez más, después de seleccionar la opción "Otra dirección de correo electrónico" en el paso anterior)

3. Seleccione Todas las listas de distribución y luego elija la lista de distribución recién creada para el nuevo alias de correo electrónico.
Ayuda adicional: Para enviar como el alias de correo electrónico en Outlook en la aplicación web, haga clic en Desde -> Otra dirección de correo electrónico en la ventana del nuevo mensaje de correo electrónico.
Si esta guía te ha servido de ayuda, déjame un comentario sobre tu experiencia. Por favor, dale a "me gusta" y comparte esta guía para ayudar a otros.

andy dawis
El blog de un administrador de sistemas sobre Windows