Tabla de contenido
En este tutorial encontrarás las instrucciones paso a paso para configurar un servidor VPN PPTP 2016, con el fin de acceder a los recursos de tu red local desde cualquier parte del mundo. Así que, si tienes un servidor Windows 2016 con una tarjeta de red y quieres configurar una conexión VPN para conectarte y acceder a los archivos del servidor o de la red desde cualquier lugar, continúa leyendo a continuación...*.
Nota: Si quieres configurar un servidor VPN más seguro para tu red, entonces lee este artículo: Cómo configurar un servidor VPN L2TP 2016 con una clave precompartida personalizada para la autenticación.
Cómo instalar un servidor VPN PPTP 2016 (con un solo NIC).
Para instalar y configurar el Servidor 2016 para que actúe como servidor de acceso a VPN PPTP siga los siguientes pasos:
Paso 1. Instalar el rol de enrutamiento y acceso remoto en el servidor 2016.Paso 2. Habilitar el enrutamiento y el acceso remoto en el servidor 2016.Paso 3. Configurar los ajustes del servidor VPN (seguridad, rango de IP, etc.).Paso 4. Permitir el tráfico entrante de enrutamiento y acceso remoto en el Firewall de Windows.Paso 5. Seleccionar los usuarios de la VPN.Paso 6. Configurar el servidor VPN para permitir el acceso a la red.Paso 7. Configurar el Firewall del ISP para permitirlas conexiones PPTP.Paso 8. Configurar la conexión PPTP en los clientes.
.
Paso 1. Cómo añadir el rol de acceso remoto (acceso VPN) en un servidor 2016.
El primer paso para configurar un Windows Server 2016, como servidor VPN es añadir el Acceso remoto rol a su servidor 2016. *
Información: Para este ejemplo vamos a configurar la VPN en una máquina Windows Server 2016, llamada "Srv1" y con la dirección IP "192.168.1.8".
1. Para instalar el rol de VPN en Windows Server 2016, abra el 'Administrador de servidores' y haga clic en Añadir funciones y características .
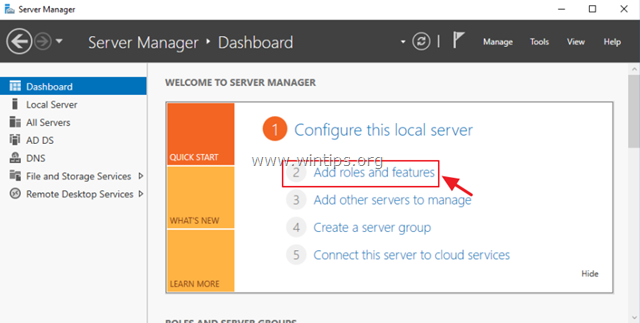
2. En la primera pantalla del "Asistente para añadir funciones y características", deje el Instalación basada en funciones o en características y haga clic en Siguiente.

3. En la siguiente pantalla, deje la opción por defecto " Seleccione un servidor del grupo de servidores " y haga clic en Siguiente.

4. A continuación, seleccione el Acceso remoto papel y haga clic en Siguiente .

5. En la pantalla de "Características" deje la configuración por defecto y haga clic en Siguiente .

6. En la pantalla de información de "Acceso Remoto", haga clic en Siguiente .

7. En "Servicios remotos", elija el Acceso directo y VPN (RAS) servicios de rol y luego haga clic en Siguiente .

8. A continuación, haga clic en Añade características.

9. Haga clic en Siguiente de nuevo.

10. Deje la configuración por defecto y haga clic en Siguiente (dos veces) en las pantallas "Rol de servidor web (IIS)" y "Servicios de rol".

11. En la pantalla de "Confirmación", seleccione Reiniciar el servidor de destino automáticamente (si es necesario) y haga clic en Instalar.

12. En la pantalla final, asegúrese de que la instalación del rol de Acceso Remoto es correcta y Cerrar el mago.

13. Entonces (desde el Administrador de Servidores) Herramientas menú, haga clic en Gestión del acceso remoto.
14. Seleccione Acceso directo y VPN a la izquierda y luego haga clic en Ejecute el asistente de inicio.

15. A continuación, haga clic en Despliegue de la VPN sólo.

16. Continuar con paso-2 a continuación para configurar el enrutamiento y el acceso remoto.
Paso 2. Cómo configurar y habilitar el enrutamiento y el acceso remoto en Server 2016.
El siguiente paso es habilitar y configurar el acceso a la VPN en nuestro Servidor 2016. Para ello:
1. Haga clic con el botón derecho en el nombre del servidor y seleccione Configurar y habilitar el enrutamiento y el acceso remoto. *
Nota: También puede iniciar la configuración de Enrutamiento y Acceso Remoto, de la siguiente manera:
1. Abra el Administrador de servidores y desde Herramientas seleccione Gestión informática.
2. Ampliar Servicios y aplicaciones
3. Haga clic con el botón derecho del ratón en Enrutamiento y acceso remoto y seleccione Configurar y habilitar el enrutamiento y el acceso remoto.

2. Haga clic en Siguiente en el "Asistente de configuración del servidor de enrutamiento y acceso remoto".

3. Elija Configuración personalizada y haga clic en Siguiente.

4. Seleccione Acceso VPN sólo en este caso y haga clic en Siguiente.

5. Por último, haga clic en Acabado . *
Nota: Si recibe un error que dice "Remote Access Service in unable to enable Routing and Remote Access ports in Windows Firewall...", ignórelo y haga clic en OK para continuar.

6. Cuando se le pida que inicie el servicio, haga clic en Inicie .

Paso 3. Configurar los ajustes del servidor VPN (seguridad, rango de IP, etc.)
1. En Enrutamiento y acceso remoto haga clic con el botón derecho del ratón en el nombre de su servidor y seleccione Propiedades.

2a. En la pestaña "Seguridad", seleccione la opción Autenticación de Windows como proveedor de autenticación y, a continuación, haga clic en el botón Métodos de autenticación botón.

2b. Asegúrese de que el Autenticación cifrada de Microsoft versión 2 (MS-CHAP v2) está seleccionada y, a continuación, haga clic en DE ACUERDO.

3a. Ahora seleccione la pestaña IPv4, elija el Grupo de direcciones estáticas y haga clic en Añadir .

3b. Ahora escriba el rango de direcciones IP que se asignará a los clientes de la VPN y haga clic en OK dos veces para cerrar todas las ventanas.
Por ejemplo, para este ejemplo vamos a utilizar el rango de direcciones IP: 192.168.1.200 - 192.168.1.209.

Paso 4. Permitir el tráfico entrante de enrutamiento y acceso remoto en el Firewall de Windows
1. Ir a Panel de control > Todos los elementos del panel de control > Firewall de Windows .
2. Haga clic en Configuración avanzada a la izquierda.

3. Seleccione Normas de entrada a la izquierda.
4a. En el panel derecho, haga doble clic en Enrutamiento y acceso remoto (PPTP-In)

4b. En la pestaña "General", seleccione Activado , Permitir la conexión y haga clic en OK .

5a. A continuación, haga doble clic en Enrutamiento y acceso remoto (GRE-In).

5b. En la pestaña General, seleccione Activado , Permitir la conexión y haga clic en OK .

6. Cerrar la configuración del Firewall y reiniciar su servidor.
Paso 5. Cómo seleccionar qué usuarios tendrán acceso a la VPN.
Ahora es el momento de especificar qué usuarios podrán conectarse al servidor VPN (permisos de acceso).
1. Abrir Administrador de servidores .
2. Desde Herramientas seleccione Usuarios y equipos de Active Directory . *
Nota: Si su servidor no pertenece a un dominio, vaya a Gestión informática -> Usuarios y grupos locales .

3. Seleccione Usuarios y haga doble clic en el usuario al que desea permitir el acceso a la VPN.
4. Seleccione el Marque en y seleccione Permitir el acceso A continuación, haga clic en OK .

Paso 6. Cómo configurar el servidor de políticas de red para permitir el acceso a la red.
Para permitir que los usuarios de la VPN accedan a la red a través de la conexión VPN, proceda y modifique el Servidor de Políticas de Red como sigue:

2. Bajo la NPS (Local) seleccione Políticas de red a la izquierda.
3a. Haga doble clic en Conexiones al servidor de enrutamiento y acceso remoto de Microsoft política.

3b. En la pestaña "Visión general", seleccione la siguiente configuración y haga clic en OK :
-
- Conceder acceso: Si la solicitud de conexión coincide con esta política. Servidor de acceso remoto (VPN-Dial up)

4a. Ahora abre el Conexiones a otros servidores de acceso seleccione la misma configuración y haga clic en DE ACUERDO.
-
- Conceder acceso: Si la solicitud de conexión coincide con esta
política. Servidor de acceso remoto (VPN-Dial
arriba)
- Conceder acceso: Si la solicitud de conexión coincide con esta

5. Cierre la configuración del servidor de políticas de red.

Paso 7. Cómo configurar el cortafuegos para permitir el acceso a la VPN PPTP (reenvío de puertos).
El siguiente paso es permitir las conexiones VPN PPTP en el router/cortafuegos de tu ISP.
1. En la parte superior de nuestro navegador escriba la dirección IP de su router: (por ejemplo, "http://192.168.1.1" en este ejemplo) y acceda a la interfaz web del router.
2. Dentro de la configuración del router, reenvíe el puerto 1723 a la dirección IP del servidor VPN (consulte el manual de su router para saber cómo configurar el reenvío de puertos). *
- Por ejemplo, si su servidor VPN tiene la dirección IP "192.168.1.8", entonces tiene que reenviar el puerto 1723 a la IP "192.168.1.8".

Paso 8. Cómo configurar la conexión VPN PPTP en los CLIENTES *
Notas y ayuda adicional:
1. Para poder conectarse a su servidor VPN a distancia, debe conocer la dirección IP pública del servidor VPN. Para encontrar la dirección IP pública, vaya a este enlace: http://www.whatismyip.com/ (desde el servidor VPN 2016).
2. Para asegurarse de que siempre puede conectarse a su servidor VPN es mejor tener una dirección IP pública estática. Para obtener una dirección IP pública estática debe ponerse en contacto con su proveedor de servicios de Internet. Si no quiere pagar por una dirección IP estática, puede configurar un servicio de DNS dinámico gratuito (por ejemplo, no-ip .) en el lado de su router (servidor VPN).
Para configurar una conexión VPN PPTP en Windows 10:
1. Desde Ajustes  haga clic en Red e Internet , O, clic derecho en el Red en la barra de tareas y seleccione Abrir la configuración de Red e Internet .
haga clic en Red e Internet , O, clic derecho en el Red en la barra de tareas y seleccione Abrir la configuración de Red e Internet .

2. Haga clic en VPN a la izquierda y luego en + para Añadir una conexión VPN.

3. En la siguiente pantalla, rellene la siguiente información y haga clic en Guardar :
a. Proveedor de VPN : Seleccionar Windows (incorporado).
b. Nombre de la conexión Escriba un nombre amigable para la conexión VPN (por ejemplo, "VPN_OFFICE")
c. Nombre o dirección del servidor Escriba el nombre del servidor VPN o la dirección IP pública del servidor VPN.
d. Tipo de VPN : Utilice la flecha desplegable para seleccionar el tipo de conexión VPN que utiliza su empresa {por ejemplo, "Point to Point Tunneling Protocol (PPTP)"}.
e. Tipo de información de registro Utilice la flecha desplegable y seleccione el tipo de autenticación para la conexión VPN (por ejemplo, "Nombre de usuario y contraseña").
f. Nombre de usuario : Escriba el nombre de usuario de la VPN.
g. Contraseña : Escriba la contraseña de la VPN.
h. Consulte la casilla "Recordar mi información de inicio de sesión", si desea guardar sus credenciales de inicio de sesión para la conexión VPN y luego haga clic en Guardar

4. En Ajustes relacionados , elija Cambiar las opciones del adaptador .

5. Haga clic con el botón derecho del ratón en el Conexión VPN y elija Propiedades .

6. En Seguridad Pestaña, seleccione Permite estos protocolos, y comprueba los siguientes protocolos:
-
- Protocolo de autenticación Challenge Handshake (CHAP) Microsoft CHAP versión 2 (MS-SHAP v2)

7. En Conexión a la red seleccione la pestaña Protocolo de Internet versión 4 (TCP/IPv4) y haga clic en Propiedades .

7a. Haga clic en Avanzado .

7b. Desmarcarse el " Utilizar la puerta de enlace por defecto en la red remota " y haga clic en OK tres (3) veces para aplicar los cambios y cerrar todas las ventanas.

8. Ahora está listo para conectarse a su VPN Server 2016.

Si esta guía te ha servido de ayuda, déjame un comentario sobre tu experiencia y comparte esta guía para ayudar a los demás.

andy dawis
El blog de un administrador de sistemas sobre Windows





