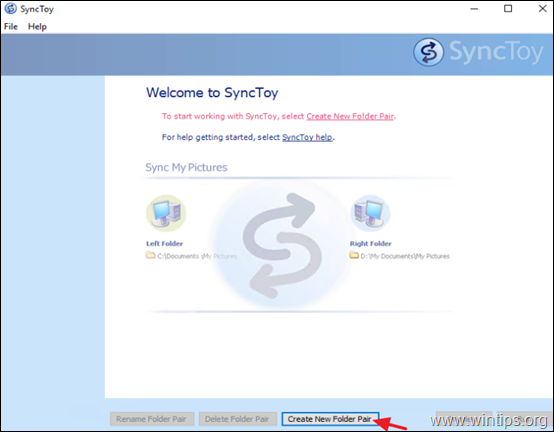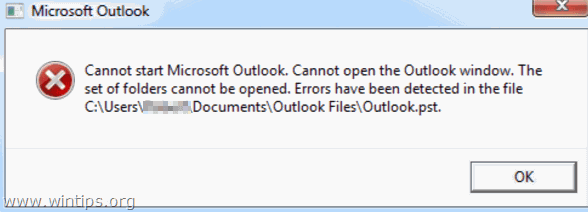Tabla de contenido
Si tienes el sistema operativo Windows 10 y quieres compartir tu impresora con otros usuarios de tu red, este tutorial es para ti. En Windows 10, puedes compartir una impresora conectada a tu PC con otros equipos de la red, de las siguientes dos maneras.
A. Con el uso compartido protegido por contraseña desactivado: La primera forma es compartir su impresora en la red de tal manera que los usuarios de la red no tengan que proporcionar un nombre de usuario y una contraseña para acceder a la impresora. Esta forma se sugiere, cuando se quiere que todos los usuarios de la red impriman en la impresora compartida).
B. Con el uso compartido protegido por contraseña activado: La segunda forma es compartir la impresora de forma que sólo puedan imprimir determinados usuarios (tras proporcionar un nombre de usuario y una contraseña). Esto se recomienda si no se quiere que todos los usuarios de la red impriman en la impresora compartida.
En este tutorial encontrarás instrucciones detalladas sobre cómo compartir una impresora en Windows 10.
Cómo compartir tu impresora con otros usuarios de la red en Windows 10.
Paso 1. Habilitar el uso compartido de impresoras.
1. En el PC con la impresora que quieres compartir, navega al panel de control de Windows. Para ello:
1. En el cuadro de búsqueda, escriba panel de control
2. Haga clic en Panel de control .
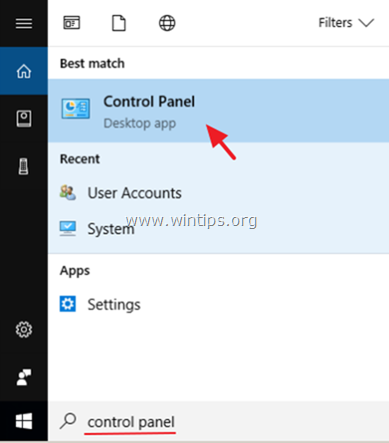
2. En el panel de control, haga clic en Ver dispositivos e impresoras .

3. Haga clic con el botón derecho del ratón en la impresora que desea compartir con otros y elija Propiedades de la impresora.

4. En Compartir ficha:
1. Marcar el Comparte esta impresora caja.
2. Escriba un nombre compartido para la impresora.
3. Haga clic en Aplícalo.

5. Ahora continúe según su elección:
a. Si desea que todos los usuarios de la red impriman en su impresora sin necesidad de proporcionar un nombre de usuario y una contraseña (para conectarse a su ordenador), haga clic en Centro de redes y recursos compartidos enlace y siga leyendo a continuación para desactivar (apagar) el compartir con contraseña .
b. Si desea definir usuarios específicos para imprimir en su impresora, haga clic en OK en las propiedades de la impresora y pasar a paso-2 abajo y crea los usuarios que quieres imprimir en tu impresora.

6. En el Centro de redes y recursos compartidos, haga clic en Cambiar la configuración avanzada para compartir a la izquierda.

7. En Todas las redes opciones, elija Desactivar el uso compartido con contraseña y luego haga clic en Guardar los cambios .

8. Cierre todas las ventanas abiertas y continúe paso-3 para instalar la impresora compartida en los ordenadores de la red.
Paso 2. Cree los usuarios que tendrán acceso en el PC con la impresora compartida.
Si quieres habilitar el uso compartido de la impresora con protección por contraseña, tienes que crear los usuarios (cuentas) que tendrán acceso en el PC con la impresora compartida. Para ello:
1. Pulse simultáneamente la tecla de Windows  + R para abrir el cuadro de ejecución.
+ R para abrir el cuadro de ejecución.
2. Tipo control de contraseñas de usuario2 y pulse Entra.

3. En Cuentas de usuario haga clic en Añadir .

4. Seleccione Iniciar sesión sin una cuenta de Microsoft .

5. Elija Cuenta local en la siguiente pantalla.

6. Escriba un nombre de cuenta (por ejemplo, Usuario1) y una contraseña (si lo desea) y haga clic en Siguiente y Acabado.
7. A continuación, seleccione la nueva cuenta y haga clic en el botón Restablecer contraseña para especificar una contraseña para la nueva cuenta.

8. Escriba una contraseña para la nueva cuenta y haga clic en OK .

9. Si es necesario, repita los mismos pasos para añadir cuentas adicionales en el PC y cuando haya terminado, continúe con el paso 3 para instalar la impresora compartida en los PC de la red.
Paso 3. Conéctese a la impresora compartida desde otros ordenadores.
Para poder imprimir en la impresora compartida, desde otros ordenadores de la red, primero hay que instalar a impresora en ellos. Para ello:
1. Abra el Explorador de Windows y, en la barra de direcciones, escriba lo siguiente y pulse Intro: *
- \\ Nombre del ordenador
Nota: Donde ComputerName = el nombre del ordenador con la impresora compartida. (por ejemplo, si el nombre del ordenador es "PC1" entonces escriba: "\PC1"

2. Ahora, si has definido usuarios específicos para imprimir (en el paso 2), se te pedirá que escribas un nombre de usuario y una contraseña para conectarte al PC con la impresora compartida. En este caso, escribe las credenciales necesarias y haz clic en Aceptar. Si has desactivado el uso compartido con contraseña (en el paso 1), entonces verás la impresora compartida en tu pantalla.
3. Haga clic con el botón derecho del ratón en la impresora compartida y haga clic en Conectar para instalar la impresora en el ordenador local.

4. Cuando la instalación se haya completado, podrás imprimir en la impresora compartida. *
Nota final: Tenga en cuenta que el PC con la impresora compartida (y la impresora), debe estar siempre encendido, para poder imprimir.
¡Eso es!
Hazme saber si esta guía te ha ayudado dejando tu comentario sobre tu experiencia. Por favor, dale a me gusta y comparte esta guía para ayudar a otros.

andy dawis
El blog de un administrador de sistemas sobre Windows