Tabla de contenido
Una de las medidas de seguridad más sencillas y efectivas de Windows es establecer una contraseña para tu cuenta y bloquear la pantalla cuando no estés delante del ordenador. Por defecto, Windows 11 muestra la pantalla de bloqueo siempre que el ordenador está inactivo o cuando lo reinicias.
Desde que la pantalla de bloqueo es parte integrante de Windows desde hace años, se ha convertido en algo tan habitual que casi nos olvidamos de darle un toque personal cambiando su fondo.
En este tutorial te mostraremos los pasos para cambiar el fondo de la pantalla de bloqueo en Windows 11.
Pasos rápidos para cambiar la imagen de fondo de la pantalla de bloqueo en Windows 11
- Vaya a Ajustes > Personalización > Pantalla de bloqueo Haga clic en Windows Spotlight y en el menú desplegable elija Imagen. Selecciona tu foto personalizada y ya está.
Cómo cambiar el fondo de la pantalla de bloqueo de Windows 11.
1. Pulse el botón Windows + I llaves juntos para abrir Windows Ajustes .
2. Elija Personalización del panel izquierdo y haga clic en Pantalla de bloqueo en la parte derecha de la ventana.
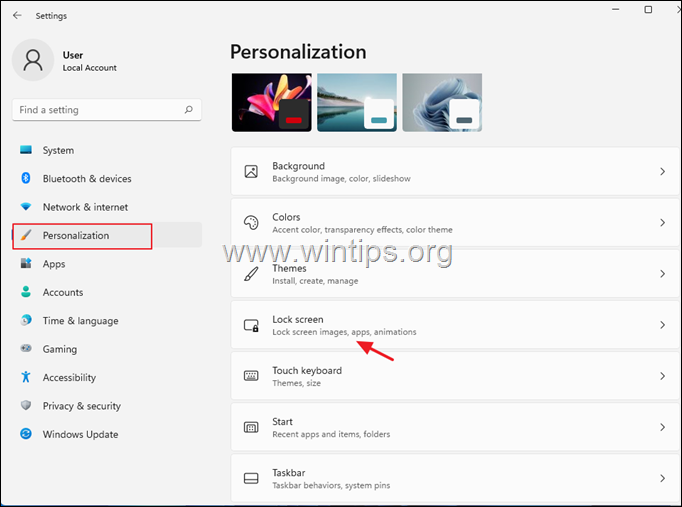
2. En Personaliza tu pantalla de bloqueo haga clic en el menú desplegable situado junto a Windows Spotlight para ver todas las opciones disponibles:
- Windows Spotlight Dejando seleccionada esta opción, Windows establecerá automáticamente una imagen aleatoria como fondo de la pantalla de bloqueo.

- Fotografía : Si desea establecer una foto o imagen específica como fondo en la pantalla de bloqueo de Windows 11, seleccione esta opción y, a continuación, elija una imagen de Microsoft, o haga clic en Ver fotos para elegir una foto de tu colección personal.

- Presentación de diapositivas : Si utilizas esta opción, puedes seleccionar una carpeta (o carpetas) específica, que contenga tus fotos, y Windows las mostrará como fondo en la pantalla de bloqueo, cambiándolas periódicamente.
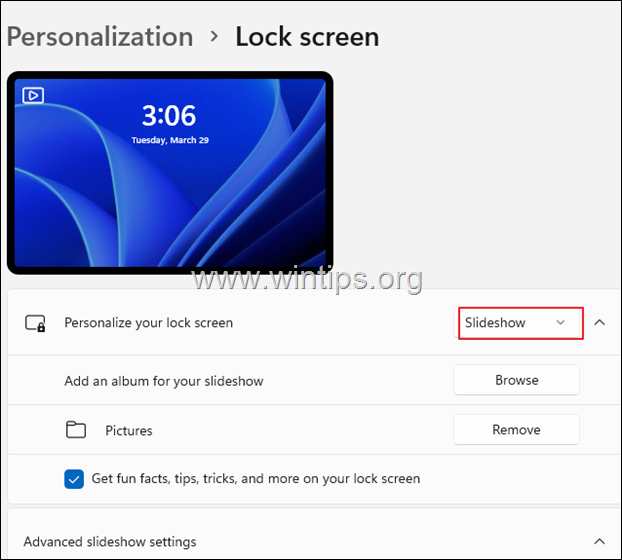
Otros ajustes de la pantalla de bloqueo que puedes hacer en Windows 11:
Una vez que hayas terminado con el fondo de la pantalla de bloqueo, también puedes personalizar qué otra información mostrarán otras aplicaciones de Windows en la pantalla de bloqueo. Por ejemplo:
1. A Obtén datos curiosos, consejos y mucho más en tu pantalla de bloqueo (desde la Web), deje esta opción comprobado.
2. Si desea mostrar el fondo de la pantalla de bloqueo también en la ventana de inicio de sesión, active el conmutador para Mostrar la imagen de fondo de la pantalla de bloqueo en la pantalla de inicio de sesión.
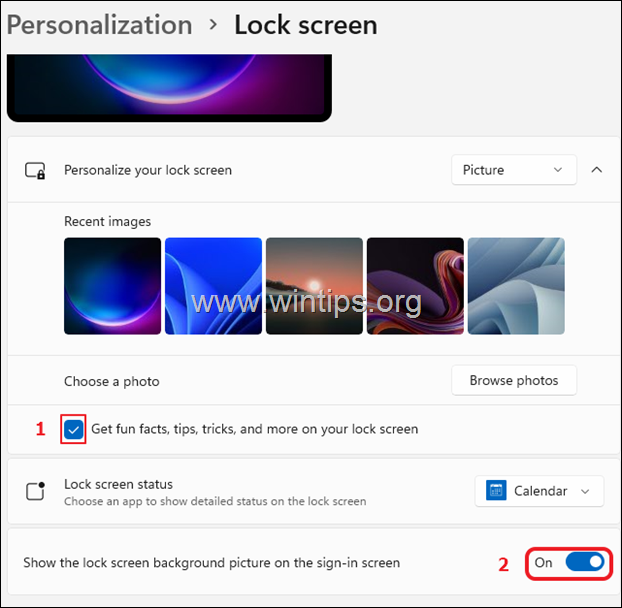
3. Haga clic en Estado de la pantalla de bloqueo para elegir una de las siguientes opciones:
- Ninguna: Selecciónelo si no desea que Windows 11 muestre información de otras aplicaciones. El tiempo: Selecciónalo, si quieres ver en la pantalla de bloqueo de Windows 11 el estado del tiempo. Correo: Elígela si quieres ver en la pantalla de bloqueo las notificaciones de la aplicación Windows Mail. Calendario: Si eliges esta opción, recibirás notificaciones de la aplicación Calendario de Windows (como tus tareas, cumpleaños, etc.).

Si esta guía te ha resultado útil, déjame un comentario sobre tu experiencia. Por favor, dale a "Me gusta" y comparte esta guía para ayudar a los demás.

andy dawis
El blog de un administrador de sistemas sobre Windows





