Tabla de contenido
A veces es necesario bloquear una carpeta o un archivo con una contraseña para protegerlo de un acceso no autorizado. Este artículo contiene los métodos GRATUITOS más seguros para proteger con contraseña una carpeta o un archivo en el sistema operativo Windows, con el fin de que sea inaccesible para todos los que no tienen la contraseña.
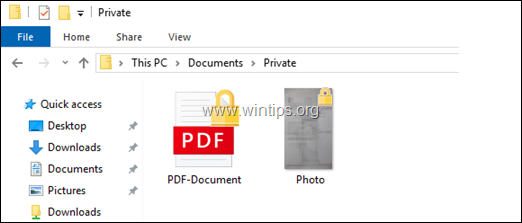
Algunas sugerencias antes de bloquear/encriptar tus archivos:
1. Utiliza siempre una contraseña fuerte cuando bloquees tus archivos y anótala en un lugar seguro.
2. Si utiliza el cifrado EFS o BitLocker, haga siempre una copia de seguridad de los archivos cifrados y de las claves de recuperación en un dispositivo separado (por ejemplo, en una unidad USB externa) y guarde este dispositivo en un lugar seguro.
3. Por precaución de daños, haga frecuentemente una copia de seguridad en un dispositivo separado, de los archivos bloqueados (encriptados) en un formato desbloqueado (sin encriptar).
Cómo proteger con contraseña archivos o carpetas en Windows.
Método 1. Bloquear documentos de Office, libros de trabajo, presentaciones, etc.Método 2. Bloquear y cifrar una carpeta o archivo con 7-Zip.Método 3. Cifrar archivos y carpetas utilizando el cifrado EFS.Método 4. Cifrar una carpeta y sus archivos utilizando Bit Locker.Método 5. Cifrar archivos y carpetas utilizando VeraCrypt. Método 1. Cómo bloquear documentos de Word, libros de Excel, presentaciones de PowerPoint, etc.
Todas las aplicaciones de Microsoft Office ofrecen la posibilidad de proteger con contraseña el documento abierto en ese momento. Por ejemplo, si quieres establecer una contraseña en un archivo de Word, Excel o PowerPoint, ve a
- Archivo -> Información -> Proteger el documento -> Cifrar con contraseña .

Método 2. Cómo bloquear carpetas o archivos usando 7-zip.
El siguiente método para proteger con contraseña un archivo o una carpeta es utilizar el programa archivador de archivos 7-Zip, que admite el cifrado de datos.
Pros: Proporciona una fuerte encriptación y es gratis.
Contras: La desventaja del método de bloqueo de 7-zip, es que siempre hay que extraer el archivo protegido para acceder y trabajar con su contenido.
Para proteger (bloquear) un archivo o una carpeta con una contraseña con 7-zip:
1. Descargue e instale 7-zip.
2. Haga clic con el botón derecho del ratón en el archivo (o carpeta) que desee comprimir y proteger con una contraseña y seleccione 7-Zip -> Añadir al archivo .

3. En la ventana "Añadir al archivo", escriba su contraseña y haga clic en OK .

Método 3. Cómo bloquear archivos y carpetas utilizando el cifrado EFS.
EFS es una herramienta de encriptación incorporada, que puede proteger archivos y carpetas individuales en unidades NTFS, encriptándolos.
Pros: Los archivos encriptados por EFS, sólo pueden abrirse en el mismo ordenador (donde se crearon) o en otro ordenador sólo si se instala la clave de desencriptación (certificado).
Contras:
1. El cifrado EFS sólo está disponible para Windows 10, 8, 8.1 Pro o Windows 10 Enterprise y Windows 7 Ultimate.
2. Si envías por correo electrónico o copias los archivos encriptados a otro ordenador de la red, se eliminará la encriptación (se perderá).
Para cifrar archivos o carpetas con el cifrado EFS.
1. Haga clic con el botón derecho del ratón en los archivos o la carpeta que desea cifrar y seleccione Propiedades .
2. En la pestaña General, haga clic en Avanzado .

3. Comprobar el Cifrar archivos para proteger los datos y haga clic en OK dos veces para aplicar los cambios.

4. A continuación, cuando se le solicite desde Windows, haga clic en Copia de seguridad de la clave de encriptación . *

Nota: Si no puede ver el mensaje "Haga una copia de seguridad de su clave de encriptación de archivos" y encripta sus archivos/carpetas por primera vez, entonces siga una de las siguientes dos (2) maneras de hacer una copia de seguridad de la clave de encriptación:
- Método A. Reinicie su ordenador y después de iniciar Windows, haga clic en el icono de notificación "Sistema de cifrado de archivos - Copia de seguridad de la clave de cifrado".

- Método B. Navegar a Windows Panel de control y abrir Opciones de Internet .
a. En Contenido ficha clic Certificados.

b. En Personal y haga clic en Exportar y continúe con el paso 6 para hacer una copia de seguridad de la clave de recuperación.

5. Haga clic en Haga una copia de seguridad ahora (recomendado)

6. En el Asistente para la Exportación de Certificados, haga clic en Siguiente .

7. Deje el formato de archivo de exportación por defecto y haga clic en Siguiente .

8. En la siguiente pantalla, comprobar el Contraseña escriba una contraseña fuerte y elija la opción AES256-SHA256 Cuando haya terminado, haga clic en Siguiente .

9. Haga clic en Visite Escriba un nombre de archivo para el archivo del certificado (clave de descifrado) y haga clic en Guardar para guardar el certificado (clave de descifrado) en su PC.* Cuando haya terminado, haga clic en Siguiente .
* Precaución: No guarde el certificado dentro de la carpeta que encripta.

10. Por último, haga clic en Acabado y OK cuando la exportación se haya completado.

11. Después de aplicar la encriptación, todos los archivos/carpetas encriptados aparecerán con el icono de un candado.
Nota: En versiones anteriores de Windows (por ejemplo, en Windows 7) los archivos/carpetas encriptados, aparecen con letras verdes en sus nombres de archivo.

TIPS cuando se utiliza el método de encriptación EFS:
1. Especifique una contraseña de acceso fuerte en Windows (en el PC donde se aplica el cifrado).
2. Haga siempre una copia de seguridad de la clave de recuperación EFS exportada (certificado .pfx) en otra ubicación segura (unidad).
3. No envíe por correo electrónico ni copie los archivos encriptados en la red, porque se eliminará la encriptación.
4. Si quiere abrir (descifrar) los archivos encriptados por EFS en otro ordenador, debe instalar primero la clave del certificado (clave de descifrado .pfx), utilizando la contraseña que especificó al exportar la clave de descifrado del certificado EFS. Para ello, haga doble clic en el certificado exportado y siga los pasos del "Asistente para importar certificados".
5. Por último, si desea eliminar el cifrado EFS, en el equipo donde está activado el cifrado EFS (o en otro equipo después de instalar la clave de descifrado del certificado), entonces:
a. Haga clic con el botón derecho del ratón en la carpeta/archivos encriptados y seleccione Propiedad del archivo -> Personal .

b. A continuación, proceda a eliminar completamente el certificado instalado de la siguiente manera:
1. Navegue a Windows Panel de control y abrir Opciones de Internet .
2. En Contenido ficha clic Certificados.
3. En Personal seleccione el certificado instalado y haga clic en Eliminar .

Método 4. Cómo encriptar una carpeta y sus archivos usando Bit Locker.
Un método muy seguro para proteger sus datos confidenciales con una contraseña es el uso del programa de cifrado BitLocker, que actualmente sólo está integrado en las versiones Professional y Enterprise de Windows (Windows 10, 8, 8.1 Pro o Windows 10 Enterprise y Windows 7 Ultimate).
Pros: Proporciona una fuerte protección.
Contras: El inconveniente de BitLocker es que no está disponible en las versiones de Windows Home.
- Artículo relacionado: Cómo cifrar todo el PC con BitLocker en Windows 10 Pro y Enterprise.
Para proteger con contraseña una carpeta con BitLocker:
Paso 1. Crear un disco duro virtual (VHD).
Para utilizar la protección de BitLocker, debes crear un VHD (también conocido como "contenedor de archivos"), y luego almacenar en él los archivos que quieres cifrar. Para ello:
1. Pulse simultáneamente las teclas Windows  + R para abrir el cuadro de comandos de ejecución.
+ R para abrir el cuadro de comandos de ejecución.
2. Tipo diskmgmt.msc y pulse Entre en .

3. En Administración de discos, vaya a Acción -> Crear VHD

4. Haga clic en Visite y luego, en la siguiente pantalla, escriba un nombre para el volumen de BitLocker (por ejemplo, "Unidad virtual") y haga clic en Guardar .
5. A continuación, especifique un tamaño para el disco virtual según sus necesidades (por ejemplo, 300 MB) y, opcionalmente, marque la opción Expansión dinámica para aumentar automáticamente el tamaño definido (por ejemplo, 300MB) si es necesario.
6. Cuando haya terminado, haga clic en OK .

7. Cuando la creación del disco virtual se haya completado, debería ver un nuevo disco (por ejemplo, "Disco 1") con la etiqueta " No inicializado ".
8. Haga clic con el botón derecho en el nuevo disco y seleccione Inicializar el disco .

9. En la ventana "Inicializar disco", deje la configuración por defecto (MBR) y haga clic en OK .

10. Cuando se haya completado la inicialización, haga clic con el botón derecho del ratón en el espacio no asignado y cree un Nuevo volumen simple .

11. Haga clic en Siguiente en todas las pantallas para crear un nuevo volumen y formatear la unidad.

12. Cuando el formato se haya completado, verá un nuevo volumen VHD (por ejemplo, con el nombre "Nuevo volumen (D:)" en el administrador de discos (y en el Explorador de Windows).

Paso 2. Proteger el volumen VHD con BitLocker.
1. Vaya al Panel de control de Windows (iconos pequeños) y abra Cifrado de unidad BitLocker .

2. A continuación, haga clic en Activar BitLocker para activar el cifrado en el nuevo volumen (unidad):

3. Consulte Utilizar una contraseña para desbloquear la unidad y escriba una contraseña segura y haga clic en Siguiente.

4. En la siguiente pantalla seleccione dónde quiere guardar la clave de recuperación, en caso de que tenga problemas para desbloquear la unidad y luego haga clic en Siguiente En este paso, tiene las siguientes opciones:
- Guardar en su cuenta de Microsoft Al seleccionar esta opción, podrá obtener su clave de recuperación después de firmar con su cuenta de Microsoft en https://onedrive.live.com/recoverykey. Guarda en una memoria USB. Si selecciona esta opción, conecte una unidad USB vacía en el PC y siga las instrucciones para crear la unidad de recuperación de BitLocker. Si tiene problemas para desbloquear el ordenador (en el futuro), conecte la unidad USB en su PC bloqueado y siga las instrucciones para desbloquearlo. Guardar en un archivo: Si desea guardar la clave de recuperación en un archivo, entonces guarde el archivo en el ordenador (no es seguro) o conecte una unidad USB en el PC y guarde la clave de recuperación en el USB. Si no puede desbloquear su PC en el futuro, entonces lea el archivo de texto guardado para encontrar la clave de recuperación para desbloquear la unidad virtual. Imprimir la clave de recuperación y guarda el documento impreso en un lugar seguro.

5. En las dos (2) pantallas siguientes, haga clic en Siguiente .

6. Por último, haga clic en Empezar a encriptar .

7. Cuando el cifrado se haya completado, abra el Explorador de Windows y transfiera los archivos que desea proteger en la nueva unidad (VHD).
8. Cuando termine su trabajo, haga clic con el botón derecho en la nueva unidad y elija Expulsar .

9. ¡Eso es!
CONSEJOS al utilizar el cifrado BitLocker:
1. Para cambiar la contraseña de BitLocker o eliminar (desactivar) la protección de BitLocker, vaya a Panel de control -> Cifrado de unidad BitLocker.
2. Haga siempre una copia de seguridad de la clave de recuperación de BitLocker en otra ubicación segura (unidad).3. Para acceder al contenido del disco virtual (VHD) protegido por BitLocker, utilice uno de los siguientes métodos:
- Método 1. Haga doble clic en el archivo del disco virtual (VHD) y cuando se le pida, escriba su contraseña para desbloquear la unidad. Método 2. Abrir Gestión de discos y vaya a Acción -> Adjuntar VHD y luego escriba la contraseña de BitLocker.

-
- Haga clic en Visite seleccione la unidad virtual (archivo VHD) y haga clic en OK .

-
- Abra el Explorador de Windows y haga doble clic en la nueva unidad. Escriba su contraseña para desbloquear la unidad y explorar su contenido.

Método 5. Cómo encriptar carpetas y archivos usando VeraCrypt.
El último método seguro para bloquear carpetas y archivos, es utilizando el VeraCrypt el software de encriptación de código abierto gratuito y potente.
Pros:
1. Proporciona una fuerte protección
2. VeraCrypt se puede utilizar en todas las versiones de Windows (Home & Pro) y en Mac OSX y Linux.
3. ¡Es gratis!
Contras: -
- Artículo relacionado: Cómo cifrar todo tu PC con VeraCrypt en Windows (todas las versiones)
Para encriptar tus archivos con VeraCrypt:
Paso 1. Crea un Volumen VeraCrypt Protegido con Contraseña:
Para empezar a encriptar tus archivos con VeraCrypt, debes crear un volumen VeraCrypt (también conocido como "contenedor de archivos VeraCrypt"), que es en realidad un disco virtual encriptado (VHD) con tus archivos encriptados.
1. Descarga e instala VeraCrypt en tu PC. *
Nota: Instala siempre VeraCrypt con privilegios administrativos locales.

2. Cuando la instalación se haya completado, inicia VeraCrypt y ve a Volúmenes -> Crear un nuevo volumen

3. En la primera pantalla deje la opción por defecto (Crear un contenedor de archivos encriptados) y pulse Siguiente .

4. Pulse Siguiente para crear un Volumen estándar de VeraCrypt.

5. En la ventana Ubicación del volumen, haga clic en Seleccione el archivo y luego, en la siguiente pantalla, escribe un nombre para el Volumen VeraCrypt (por ejemplo, "Privado") y haz clic en Guardar Cuando termine, haga clic en Siguiente para continuar.

6. Deje las opciones de encriptación por defecto (AES / SHA-512) y haga clic en Siguiente .

7. En Tamaño del volumen Escriba un tamaño para el nuevo volumen de acuerdo a sus necesidades (por ejemplo, 300MB) y haga clic en Siguiente .

8. Ahora escriba una contraseña fuerte* y haga clic en Siguiente para continuar.
Nota: Una contraseña segura debe constar de 20 o más caracteres y debe contener letras mayúsculas y minúsculas, números, símbolos especiales, etc.
TIP: Marque la casilla "Mostrar contraseña" para verificar lo que está escribiendo.

9. En las opciones de formato de volumen, seleccione NTFS y opcionalmente comprobar el Dinámica casilla de verificación. * A continuación, mueva el ratón lo más aleatoriamente posible dentro de la ventana para aumentar la fuerza criptográfica. Cuando la barra de "Aleatoriedad" se vuelva verde, pulse Formato .
Nota: Si elige la opción Dinámica el tamaño del volumen se incrementará dinámicamente si supera el límite definido (por ejemplo, de 300MB).

10. Cuando la operación se haya completado, haga clic en OK y luego haga clic en Salir.

Paso 2. Transfiere los archivos que quieres proteger dentro del volumen VeraCrypt.
El paso final, es poner las carpetas/archivos que quieres proteger dentro del volumen encriptado de VeraCrypt.
1. Inicia VeraCrypt y monta el volumen encriptado. Para ello:
1. Seleccione una letra de unidad disponible.
2. Haga clic en Seleccione el archivo y elige el volumen encriptado de VeraCrypt (por ejemplo, "Privado").
3. Haga clic en Monte .

4. Escriba la contraseña y haga clic en DE ACUERDO.

2. Cuando el montaje esté hecho, abre el Explorador de Windows y verás una nueva unidad local (con un tamaño acorde al que habías establecido, cuando creaste el volumen VeraCrypt).

3. Ahora, transfiera todas las carpetas y archivos que desee proteger a la nueva unidad.
4. Cuando haya terminado, cierre el Explorador de Windows y en el menú de VeraCrypt seleccione Desmontar .

5. Ya está, siga el mismo procedimiento para trabajar con sus archivos protegidos en el futuro.
Si esta guía te ha servido de ayuda, déjame un comentario sobre tu experiencia y comparte esta guía para ayudar a los demás.

andy dawis
El blog de un administrador de sistemas sobre Windows





