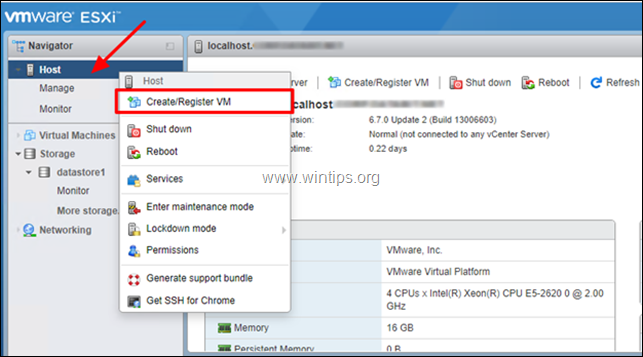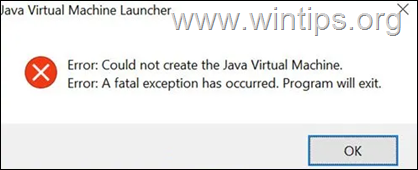Tabla de contenido
El " El controlador de la pantalla dejó de responder y se ha recuperado " o/y el problema de la pantalla azul 0X00000116 (BSOD) que se produce desde el "nvlddmkm.sys "(en las GPUs basadas en NVIDIA) o el archivo " atikmpag . sys" ( en las GPUs basadas en AMD-ATI), significa que el adaptador de pantalla está funcionando mal porque su adaptador de pantalla tarda mucho tiempo en completar una operación, debido a varias razones, por ejemplo, overclocking, archivo(s) de controladores corruptos, fuente de alimentación (PSU) defectuosa, sobrecalentamiento, falta de actualizaciones críticas, etc.
Para solucionar el problema de " El controlador de la pantalla ha dejado de responder "Si el problema se produce en una aplicación específica o en un juego que se está ejecutando (más comúnmente en aplicaciones que utilizan vídeo, como Skype) o si ocurre durante el inicio de Windows.
En esta guía puedes encontrar una serie de pasos y acciones para localizar y resolver estos síntomas / problemas:
1. Cuando ejecutas una aplicación que utiliza vídeo (como Skype) o un videojuego tu ordenador se congela y recibes uno de los siguientes mensajes de error:
- " El controlador de pantalla AMD dejó de responder y se ha recuperado" (si tienes un adaptador de pantalla AMD/ATI)". El controlador de pantalla NIVIDIA dejó de responder y se ha recuperado" (si tienes un adaptador de pantalla NVIDIA)". nvlddmkm.sys ha dejado de responder y se ha recuperado ".
2. Durante el inicio de Windows o si su ordenador se bloquea aleatoriamente y muestra una pantalla azul (BSOD) con el error " PARADA: 0X00000116 " se refieren a los siguientes archivos de controladores:
- ati2cqag.dll, ati2dvag.sys, atikmpag.sys, atikmdag.sys, ativpk.sys, amd2dvag.sys, amdkmdag.sys, amdvpk.sys (si tienes un adaptador de pantalla AMD/ATI). nvlddmkm.sys (si tienes un adaptador de pantalla NVIDIA).
3. Durante el inicio de Windows o si su ordenador se bloquea aleatoriamente y muestra una pantalla azul (BSOD) con uno de los siguientes errores:
- IRQL_NOT_LESS_OR_EQUAL, DRIVER_IRQL_NOT_LESS_OR_EQUAL, PAGE_FAULT_IN_NON_PAGED_AREA .
4. En el Visor de Eventos recibe estos errores:
- Atikmdag: Evento ID 43029 o Evento ID 52236: " Pantalla en inactiva "

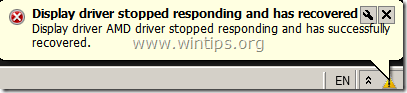
Cómo resolver el error de pantalla azul "Stop: 0X00000116" y el problema "Display Driver Stopped Responding and has Recovered".
Antes de continuar con la resolución de los problemas descritos anteriormente, siga primero las sugerencias que se indican a continuación:
1. Desactivar la interfaz de Windows AERO*:
- Windows 7 Haga clic con el botón derecho del ratón en un espacio vacío del escritorio y elija Personalice A continuación, elija un tema de la categoría de temas básicos y de alto contraste. Windows Vista: Haga clic con el botón derecho del ratón en un espacio vacío del escritorio y elija Color y aspecto de las ventanas Entonces elija Abra las propiedades de apariencia clásica para obtener más opciones de color. Seleccione Windows Vista Basic para la combinación de colores .
*Nota: En Windows 8/8.1 OS la interfaz AERO está desactivada por defecto.
2. Si tiene un ordenador portátil, ajuste el rendimiento energético al máximo:
- Windows 8, 7 y Vista : Navegue hasta Panel de control > Opciones de alimentación. En Equilibrado plan haga clic en Cambiar la configuración del plan. Seleccione Cambiar la configuración avanzada de energía y establecer el plan de energía de Equilibrado a Alto rendimiento. Pulse OK para almacenar los nuevos ajustes.
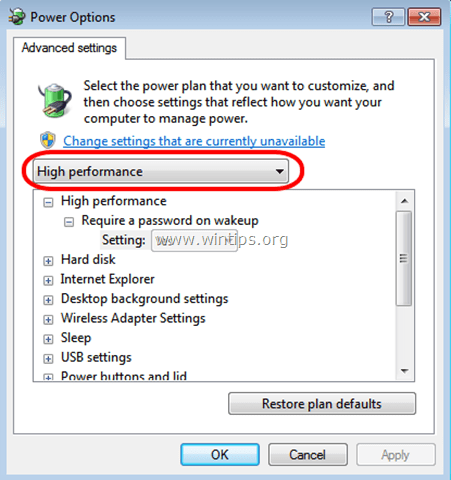
3. Asegúrese de que su ordenador tiene las últimas actualizaciones de Windows y los paquetes de servicio.
4. Instale la última DirectX (Puede descargar/instalar los últimos controladores DirectX desde aquí: https://support.microsoft.com/en-us/kb/179113)
5. Instale los últimos controladores para su adaptador de pantalla.
- Descarga de controladores de NVidiaDescarga de controladores de AMD (ATI)
6. Elimina cualquier configuración de overclocking que hayas hecho en tu hardware (por ejemplo, en la CPU o en la memoria o en la GPU) y haz funcionar tu hardware con la configuración por defecto (por ejemplo, la configuración de la BIOS está establecida en Default).
7. Comprueba que la temperatura del hardware de tu sistema (CPU, Memoria, GPU) es normal y no se sobrecalienta. (Para esta tarea puedes utilizar el HWMonitor de CPUID)
Si, después de seguir las sugerencias anteriores, el problema del controlador de la pantalla sigue ocurriendo, entonces siga los pasos de solución de problemas a continuación de acuerdo con su situación.
Situación A. Si recibe el mensaje "El controlador de pantalla dejó de responder y se ha recuperado" mientras utiliza una aplicación específica, entonces:
- En primer lugar, aumente el tiempo de procesamiento de la GPU (Unidad de Procesamiento Gráfico) siguiendo las instrucciones que se indican a continuación (Solución 1) y reinicie el ordenador. Si el problema persiste, realice una instalación limpia de la aplicación que causa el problema y compruebe si se resuelve el problema de "El controlador de pantalla dejó de responder y se ha recuperado". Si no es así, desinstale los controladores de pantalla instalados actualmente y, a continuacióndescargue e instale una versión anterior del controlador para su adaptador de pantalla. Los pasos detallados sobre cómo puede hacerlo se encuentran en la Solución 2 a continuación.
Situación B. Si recibe una pantalla azul con el error "Stop: 0X00000116" durante el arranque:
- Inicie Windows en modo seguro y desinstale los controladores de vídeo actualmente instalados. A continuación, descargue e instale una versión anterior del controlador para su adaptador de vídeo. (Consulte la solución 2 a continuación para obtener instrucciones detalladas.) Si el problema persiste, inicie Windows en modo seguro y desinstale los controladores de vídeo actualmente instalados. A continuación, restablezca la configuración de la BIOS a los valores predeterminados y vuelva a instalar su adaptador de vídeo (Si(Ver la solución 3 más abajo para las instrucciones detalladas).
Solución 1. Aumentar el tiempo de procesamiento de la GPU (unidad de procesamiento gráfico).
Aumente el tiempo de procesamiento de la GPU (Unidad de Procesamiento Gráfico) ajustando el valor del registro de Detección y Recuperación de Tiempo de Espera. Para ello:
1. Descargue e instale el programa Microsoft Fix it 50848 (fuente: https://support.microsoft.com/en-us/kb/2665946)
(Prensa De acuerdo y luego presione Siguiente )
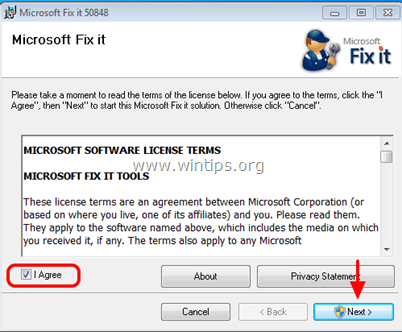
2. Cuando termine la instalación, cierre la ventana de Microsoft Fix-it y reinicie su ordenador.
3. Tras el reinicio, ejecute la aplicación que causó el error "Display Driver Stopped Responding" y compruebe si el problema se ha solucionado.
Solución 2. Instale una versión anterior del controlador para su adaptador de gráficos.
Paso 1: Inicie su ordenador en "Modo seguro con funciones de red".
Para iniciar el ordenador en modo seguro con soporte de red:
Usuarios de Windows 7, Vista y XP :
- Cierre todos los programas y reiniciar su ordenador. Pulse el botón " F8 "mientras el ordenador se está iniciando, antes de que aparezca el logotipo de Windows. Cuando la tecla " Menú de opciones avanzadas de Windows " en la pantalla, utilice las teclas de flecha del teclado para resaltar la opción " Modo seguro con funciones de red " y, a continuación, pulse " ENTRAR EN ".

Usuarios de Windows 8 y 8.1*:
* También funciona en Windows 7, Vista y XP.
1. Prensa " Windows ”  + " R " para cargar el Ejecutar cuadro de diálogo.
+ " R " para cargar el Ejecutar cuadro de diálogo.
2. Tipo " msconfig " y pulse Entre en . 
3. Haga clic en el botón Bota y marque " Arranque seguro " & " Red ”.

4. Haga clic " OK " y reiniciar su ordenador.
Nota: Para arrancar Windows en " Modo normal " de nuevo, tienes que desmarcar la opción " Arranque seguro " utilizando el mismo procedimiento.
Paso 2. Desinstalar los controladores de la tarjeta gráfica.
Cuando su ordenador entre en modo seguro, navegue hasta Windows Panel de control > Programas y características (Añadir/Quitar Programas) y Desinstalar el controlador de pantalla actualmente instalado o -aún mejor- si tiene un ordenador de sobremesa con una tarjeta gráfica AMD/ATI o NVidia, utilice la utilidad Display Driver Uninstaller (DDU)* para eliminar completamente los controladores de la tarjeta gráfica. Para ello:
* Información: Desinstalador de controladores de pantalla es una utilidad de eliminación de controladores que puede ayudarle a desinstalar completamente los controladores y paquetes de tarjetas gráficas AMD/NVIDIA de su sistema, sin dejar restos (incluyendo claves de registro, carpetas y archivos, almacén de controladores).
1. Abra su navegador de Internet y descargue Utilidad DDU de desinstalación de controladores de pantalla de uno de estos lugares:
- Sitio web oficial de descargas de DDU: http://www.wagnardmobile.com/DDU/ Espejo de descarga oficial de DDU Guru3D : http://www.guru3d.com/files_details/display_driver_uninstaller_download.html
2. Descargar y guardar el Desinstalador de controladores de pantalla utilidad ( DDU vxx.x.exe ) en su escritorio.
3. Haga doble clic para ejecutar DDU v12.3.exe .

(Elija Ejecutar cuando se le pregunta...)

4. Especifique una carpeta de destino para los archivos extraídos (por ejemplo " C:\NUsuarios\NAdministración\NEscritorio\NDDUv123 ") y luego pulse el botón " Extracto ".

5. Una vez finalizada la extracción, abra la carpeta de destino (por ejemplo, " DDUv123" en su Escritorio) y haga doble clic en " Desinstalador de controladores de pantalla ".

6. Pulse OK en el mensaje de advertencia.*
Nota: El procedimiento descrito a continuación suele ser eficaz y no causa problemas a su ordenador, pero por razones de seguridad, es mejor hacer una copia de seguridad de sus archivos personales antes de utilizar el DDU utilidad.

7. Cuando el Desinstalador de controladores de pantalla se inicia la aplicación principal, seleccione ( 1 ) su tarjeta gráfica modelo ( Por ejemplo "NVIDIA"), comprobar ( 2 ) el " Elimine las carpetas C:\AMD y/o C:\NVIDIA " y, a continuación, pulse la opción " Limpiar y reiniciar (muy recomendable) ".

8. Después de que el ordenador se reinicie, inicie la sesión de Windows normalmente y proceda al paso 3.
Paso 3: Descargue e instale una versión anterior del controlador para su adaptador de gráficos.
Tras el reinicio, vaya al sitio web del fabricante de su tarjeta gráfica y descargue un controlador anterior (el más antiguo) para su adaptador de pantalla. Para encontrar un controlador VGA anterior:
- Para AMD-ATI controladores de pantalla:
- Vaya a la página de descarga de controladores de AMD. En el Seleccione manualmente su conductor identifique su hardware gráfico AMD y su sistema operativo y pulse la tecla MOSTRAR RESULTADOS botón de abajo.

- En la página que se abre, seleccione la opción Controladores y software anteriores en la barra lateral derecha.

- Por último, descargue e instale una versión anterior de los controladores de su tarjeta de visualización AMD/ATI (por ejemplo, la versión " 3.12" o el " 3.9" versión).

- Para NVIDIA controladores de pantalla:
- Vaya a la página de búsqueda avanzada de controladores de NVIDIA Download. Identifique el modelo de su producto gráfico NVIDIA, su sistema operativo y elija mostrar sólo los Conductores recomendados/certificados Cuando haya hecho sus selecciones, pulse la tecla Busque en botón.

- Por último, descargue e instale una versión de controlador más antigua para su tarjeta de visualización NVIDIA (por ejemplo, la versión " 344.60" versión).

Solución 3: Restablecer la configuración de la BIOS y realizar una instalación limpia de los controladores de vídeo.
Paso 1. Inicie Windows en modo seguro y desinstale los controladores de su tarjeta gráfica siguiendo los pasos 1 y 2 de la solución 2 anterior.
Paso 2. Apaga el ordenador.
Paso 3. Desconecta el cable de alimentación (y la batería si tienes un portátil) y todos los dispositivos conectados.
- - - Si tienes un portátil ve directamente al paso 7... - - -
Paso 4. Abra la caja de su ordenador y retire con cuidado la tarjeta de vídeo.
Paso 5. Borrar la configuración de la BIOS (CMOS) de la placa base.*
* Nota: Lee las instrucciones del manual de la placa base sobre cómo borrar el CMOS. En la mayoría de los casos tienes que colocar un jumper en los dos pines del CMOS de la placa base y esperar unos segundos antes de quitar el jumper, o tienes que quitar la batería del CMOS del portapilas y esperar 1 minuto antes de volver a poner la batería del CMOS.
Paso 6. Espere unos segundos y vuelva a colocar la tarjeta de vídeo en su ranura.
Paso 7. Espere entre 30 y 40 segundos y luego conecte el cable de alimentación y encienda el ordenador.
Paso 8. Entra en la configuración de la BIOS y Cargar valores de fábrica ajustes (también conocido como Carga optimizada por defecto A continuación, de forma opcional y si es necesario para que Windows pueda arrancar, realice cualquier cambio en la configuración del controlador del disco duro (por ejemplo, RAID, etc.).
Paso 9. Guardar y salir de la BIOS .
Paso 10. Inicie Windows e instale los controladores de la tarjeta de vídeo.
Buena suerte.

andy dawis
El blog de un administrador de sistemas sobre Windows