Tabla de contenido
Si ves una pantalla blanca en la página de opciones de Windows Update, no entres en pánico y continúa leyendo a continuación para solucionar el problema. El problema de Windows Update en blanco, podría ser causado por un virus o un programa de terceros que corrompió los servicios de Windows Update.
Este tutorial contiene instrucciones para solucionar los siguientes problemas al abrir Configuración -> Windows Update:
- La página de Windows Update está en blanco sin ninguna opción. La página de Windows Update muestra una pantalla blanca sin opciones. La página de Windows Update no funciona, la página está en blanco/vacía con puntos que se mueven en la parte superior (como cuando se comprueba si hay actualizaciones...")
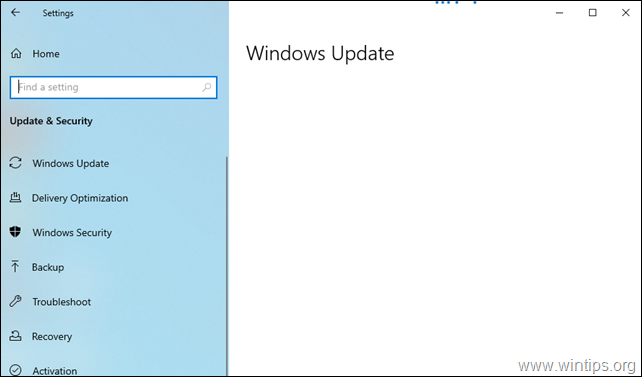
Cómo arreglar: problema de pantalla blanca en Windows 10 Update.*
* Sugerencias antes de continuar con los métodos siguientes:
1. Asegúrese de que no ha instalado un programa de terceros que detenga las actualizaciones de Windows.
2. Si el problema se produce después de instalar una actualización de Windows, siga adelante y desinstálela.
3. Debido a que el problema de la pantalla en blanco en la página de Windows Update puede ser causado por una infección de virus, sugiero -primero- que se asegure de que su ordenador está limpio de virus/malware siguiendo las instrucciones de esta Guía de Análisis y Eliminación de Malware.
4. Ejecute el solucionador de problemas de Windows Update y compruebe si el problema se ha resuelto. Para ello, vaya a Ajustes > Actualización de Windows , seleccione Solucionador de problemas a la izquierda y luego abrir el Otros solucionadores de problemas a la derecha. Por último, seleccione Actualización de Windows > Ejecuta el solucionador de problemas.

Método 1. Eliminar la carpeta de la Tienda de Windows Update.
El primer método para solucionar el problema de la pantalla en blanco de Windows Update en Windows 10, es eliminar y volver a crear la carpeta de la tienda de Windows Update ("C:\Windows\SoftwareDistribution ") que es la ubicación donde Windows almacena las actualizaciones descargadas. Para ello:
1. Pulse simultáneamente las teclas Windows  + R para abrir el cuadro de comandos de ejecución.
+ R para abrir el cuadro de comandos de ejecución.
2 En el cuadro de comandos de ejecución, escriba: servicios.msc y pulse Entra.

3. Haga clic con el botón derecho del ratón en Actualización de Windows servicio y seleccione Stop .

4. Abra el Explorador de Windows y explore el contenido de " C:|Windows ".
5. Seleccione y Borrar el SoftwareDistribución (Haga clic en Continuar en el mensaje "Acceso a la carpeta denegado").
Nota: La próxima vez que se ejecute Windows Update, Windows creará automáticamente una nueva carpeta vacía "SoftwareDistribution" para almacenar las actualizaciones.

6. Reiniciar su ordenador.
7. Compruebe e instale las actualizaciones de Windows.
Método 2. Restaurar los permisos por defecto de los archivos de Windows Update.
El segundo método para arreglar la pantalla en blanco en la ventana de configuración de Windows 10 Update, es restaurar a los permisos predeterminados en los siguientes dos (2) archivos de servicio de Windows Updates:
-
- wuauclt.exe wuaueng.dll
1. Abra el Explorador de Windows y vaya a "C:\Windows\System32\".
2. Localice el wuauclt.exe haga clic con el botón derecho del ratón y elija Propiedades .

3. Seleccione el Seguridad y luego haga clic en Avanzado .

4. Haga clic en Cambiar El propietario.

5. Tipo Administradores y haga clic en OK

6. A continuación, haga clic en Aplicar y OK en el mensaje de información "Seguridad de Windows".

7. Haga clic en OK dos veces para cerrar la ventana de Propiedades y aplicar el cambio.
8. Ahora abra de nuevo las propiedades de seguridad avanzadas del archivo "wuauclt.exe".
9a. Seleccione Administradores en la lista de "Entradas de permisos" y haga clic en Editar . *
Nota: Si no aparece ningún usuario en la lista de "Entradas de permisos", haga clic en el botón Añadir y, a continuación, haga clic en Seleccione un director y añada manualmente los dos (2) usuarios siguientes:
- Sistema de administradores

9b. Compruebe el Control total y haga clic en OK .

10. Realice los mismos pasos (9a y 9b) y dé Leer y ejecutar permisos para SISTEMA cuenta.
11. Cuando haya terminado, haga clic en OK y haga clic en Sí en el mensaje de "Seguridad de Windows".

12. Reinicio su ordenador y navegue hasta las opciones de Windows Update, para ver si el problema de la pantalla en blanco se ha solucionado.
Método 3. Arreglar el problema de la pantalla en blanco de la actualización de Windows 10 con las herramientas DISM y SFC.
El siguiente método para solucionar el problema de la pantalla blanca en Windows 10 Update, es reparar Windows 10, siguiendo los siguientes pasos:
1. Abra el símbolo del sistema como administrador. Para ello:
1. En el cuadro de búsqueda escriba: cmd or indicador de comandos
2. Haga clic con el botón derecho del ratón en el indicador de comandos (resultado) y seleccione Ejecutar como administrador .

2. En la ventana del símbolo del sistema, escriba el siguiente comando y pulse Entra:
- Dism.exe /Online /Cleanup-Image /Restorehealth

3. Tenga paciencia hasta que DISM repare el almacén de componentes. Cuando la operación se haya completado, (debería ser informado de que la corrupción del almacén de componentes fue reparada), dé este comando y pulse Entre en :
- SFC /SCANNOW

4. Cuando el escaneo del SFC se ha completado, reiniciar su ordenador.
5. Intente actualizar su sistema de nuevo.
Método 4. Reparar Windows 10 con una actualización in situ.
Otro método que suele funcionar, para solucionar los problemas de actualización de Windows 10, es realizar una Reparación-Actualización de Windows 10, siguiendo las instrucciones de este artículo: Cómo reparar Windows 10.
¡Eso es! ¿Qué método te ha funcionado?
Hazme saber si esta guía te ha ayudado dejando tu comentario sobre tu experiencia. Por favor, dale a me gusta y comparte esta guía para ayudar a otros.

andy dawis
El blog de un administrador de sistemas sobre Windows





